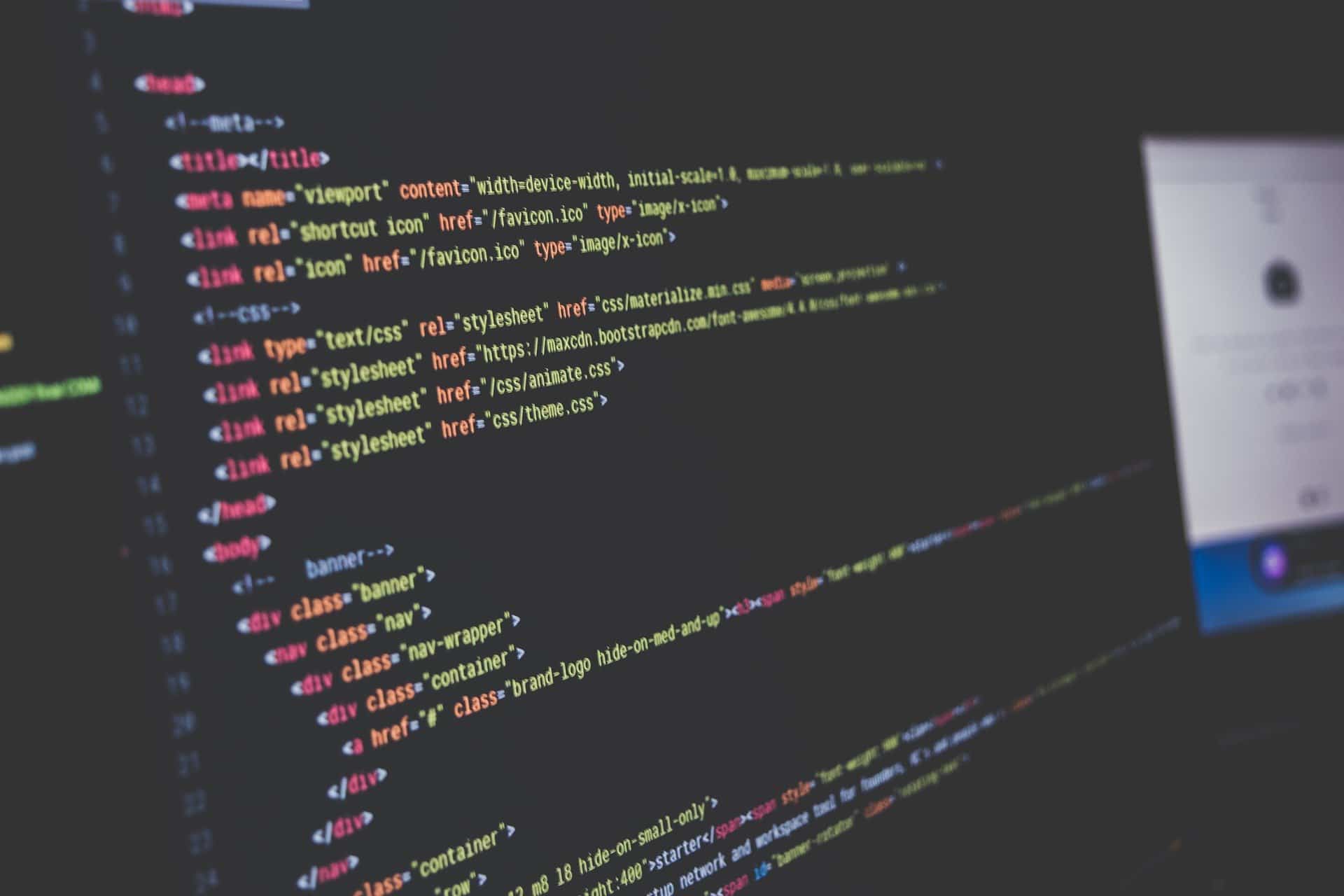Les problèmes de connexion à Internet peuvent être frustrants et difficiles à diagnostiquer. Il est possible qu’un problème avec Winsock en soit la cause. Heureusement, la réinitialisation de Winsock est simple.
Pourquoi faut-il réinitialiser Winsock ?
Winsock est une interface de programmation d’applications (API) qui fonctionne entre les applications, comme un navigateur Web, et les protocoles de communication sous-jacents, comme TCP/IP. Winsock stocke les paramètres importants pour l’interaction entre ces applications et ces communications dans une base de données généralement appelée « catalogue Winsock ».
Il est possible que le catalogue Winsock soit corrompu par un logiciel malveillant ou par accident. Quelle que soit la façon dont la corruption se produit, les applications d’un PC ne parviendront probablement pas à se connecter à Internet. Vous verrez peut-être des messages vagues et inutiles vous informant que votre application n’a pas pu se connecter, ou des messages d’erreur plus spécifiques concernant les sockets.
Si d’autres périphériques de votre réseau connaissent des problèmes de connexion, vous devriez d’abord essayer de dépanner votre modem et votre routeur.
Comment trouver le mot de passe Wi-Fi dans Windows 11
Comment réinitialiser Winsock
Heureusement, la réinitialisation de Winsock est généralement plus facile que le diagnostic précis de la plupart des problèmes de Winsock.
Cliquez sur Démarrer, tapez « cmd » dans la barre de recherche, puis cliquez sur « Exécuter en tant qu’administrateur ». Windows PowerShell fonctionne également, et vous pouvez l’utiliser si vous préférez. N’oubliez pas de l’exécuter en tant qu’administrateur.
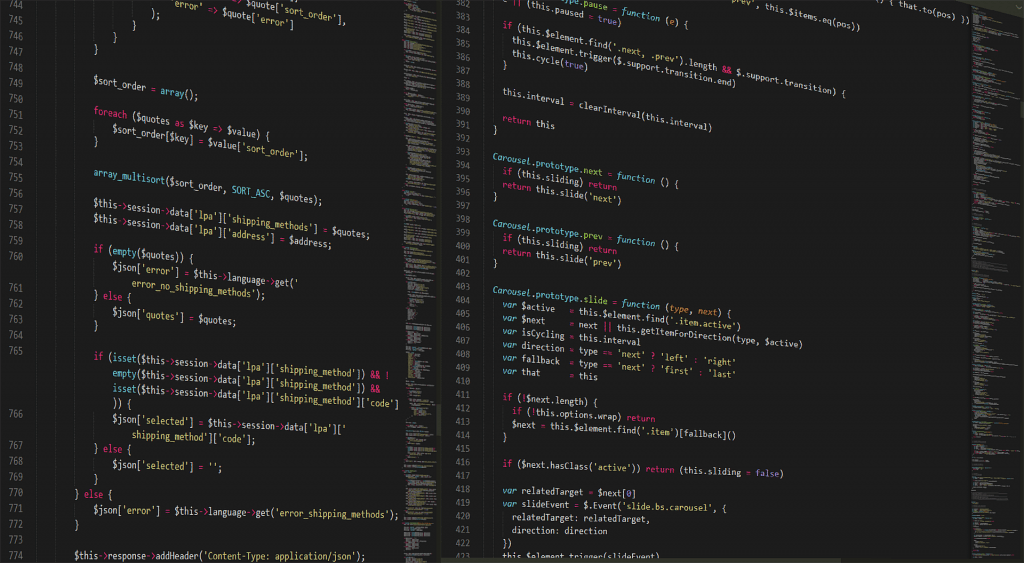
Sous Windows 11, vous pouvez lancer l’application Windows Terminal à la place. (Mais là encore, veillez à l’exécuter en tant qu’administrateur).
Appuyez sur Entrée ou cliquez sur « Ouvrir » pour lancer l’Invite de commande
Dans l’invite de commande, tapez netsh winsock reset. Si cela fonctionne, vous verrez le message « Successfully reset the Winsock Catalog. Vous devez redémarrer l’ordinateur afin de terminer la réinitialisation. »
Configuration des paramètres TCP/IP par script
Réinitialisation réussie de Winsock dans l’invite de commande
Après avoir réinitialisé Winsock, vous devez redémarrer votre ordinateur. Puisqu’une fenêtre de ligne de commande est déjà ouverte avec des privilèges administratifs, tapez shutdown /r /t 0 dans l’invite, puis appuyez sur Entrée. Votre ordinateur redémarrera immédiatement, alors n’oubliez pas de sauvegarder tout travail avant d’exécuter cette commande.
Une fois que votre ordinateur a redémarré, essayez les applications ou les services qui posaient problème. Si cela ne fonctionne pas, vous devez essayer d’autres étapes de dépannage.
Comment utiliser la commande netsh ?
La commande netsh est un utilitaire en ligne de commande de Windows qui permet de configurer et de diagnostiquer les paramètres réseau de votre système. Voici quelques exemples d’utilisation courante de la commande netsh :
- Afficher les informations réseau : vous pouvez utiliser la commande « netsh interface ip show config » pour afficher les informations de configuration de votre carte réseau.
- Configurer une adresse IP statique : utilisez la commande « netsh interface ip set address name= »Nom de la carte réseau » static Adresse_IP Masque_Sous_Réseau Passerelle Par_Défaut » pour configurer une adresse IP statique pour une carte réseau spécifique.
- Configurer un serveur DNS : utilisez la commande « netsh interface ip set dns name= »Nom de la carte réseau » static Adresse_IP_DNS » pour configurer un serveur DNS pour une carte réseau spécifique.
- Réinitialiser l’adresse IP : utilisez la commande « netsh interface ip reset » pour réinitialiser les paramètres de configuration TCP/IP.
- Exporter les paramètres réseau : utilisez la commande « netsh -c interface dump > Fichier.txt » pour exporter les paramètres réseau dans un fichier texte.
Ces exemples ne sont que quelques-uns des nombreux scénarios d’utilisation de la commande netsh. Pour plus d’informations sur les options disponibles, vous pouvez taper « netsh /? » dans la ligne de commande ou consulter la documentation en ligne de Microsoft.