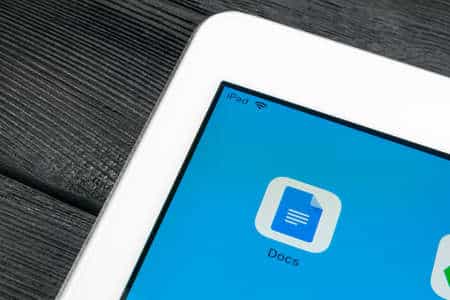L’envoi d’un document Google par courriel est une compétence essentielle pour tous ceux qui travaillent régulièrement en ligne. Que vous souhaitiez partager un fichier pour collaboration ou envoyer un document finalisé à un destinataire, Google Docs et Google Drive offrent des options simples et efficaces.
Voici un guide complet qui explique les différentes méthodes disponibles pour envoyer un document Google par courriel.
Les méthodes pour envoyer un document Google par courriel
Il existe plusieurs manières d’envoyer un document Google par courriel. Chacune de ces méthodes offre des avantages spécifiques en fonction de vos besoins, que ce soit pour la collaboration en ligne ou pour l’envoi de fichiers en tant que pièces jointes.
Méthode 1 : Directement depuis Gmail
Cette méthode est particulièrement utile si vous utilisez déjà Gmail pour gérer votre correspondance quotidienne.
- Ouvrez Gmail et commencez un nouveau message en cliquant sur « Composer ».
- Cliquez sur l’icône « Insérer des fichiers avec Drive » située en bas de la fenêtre de rédaction. Cette icône ressemble à un triangle composé de trois segments colorés, représentant le logo de Google Drive.
- Sélectionnez le document que vous souhaitez envoyer depuis Google Drive. Si le fichier n’est pas encore sur Drive, vous pouvez l’ajouter directement depuis votre ordinateur.
- Choisissez le mode d’envoi :
- Lien Drive : Cette option permet au destinataire d’accéder au document via un lien. Vous pouvez également définir les autorisations, comme la lecture seule, la possibilité de commenter ou de modifier le document.
- Pièce jointe : Le document est envoyé comme un fichier joint, généralement en format PDF ou Word. Cette option est idéale si le destinataire doit travailler sur le document hors ligne.
- Cliquez sur « Insérer » pour ajouter le document au courriel.
- Rédigez votre message comme vous le feriez habituellement, ajoutez les destinataires, puis cliquez sur « Envoyer ».
Méthode 2 : Depuis Google Drive
Cette méthode est idéale si vous travaillez directement depuis Google Drive et souhaitez partager un document rapidement.
- Ouvrez Google Drive et localisez le document que vous souhaitez envoyer.
- Faites un clic droit sur le document et sélectionnez « Partager » dans le menu contextuel.
- Cliquez sur « Envoyer par e-mail » dans la fenêtre de partage.
- Entrez les adresses e-mail des destinataires dans le champ approprié.
- Choisissez le mode d’envoi, tout comme dans la méthode 1, en sélectionnant soit le lien Drive soit la pièce jointe.
- Ajoutez un message personnel si vous le souhaitez, puis cliquez sur « Envoyer ».
Méthode 3 : Directement depuis Google Docs
Cette méthode est pratique lorsque vous travaillez sur un document Google et que vous souhaitez l’envoyer directement sans quitter l’interface Google Docs.
- Ouvrez le document Google que vous souhaitez envoyer.
- Cliquez sur « Fichier » dans le menu en haut à gauche de l’écran.
- Sélectionnez « Envoyer par e-mail » dans le menu déroulant.
- Choisissez « Envoyer ce fichier par e-mail en pièce jointe ».
- Sélectionnez le format de fichier souhaité, tel que PDF, Word, ou RTF.
- Entrez l’adresse e-mail du destinataire, ajoutez un sujet et un message si nécessaire.
- Cliquez sur « Envoyer ».
Points essentiels à considérer lors de l’envoi d’un document Google par courriel
Limite de taille des pièces jointes
Lors de l’envoi de documents en pièce jointe, il est important de noter que Gmail impose une limite de taille pour les pièces jointes. Si votre document est trop volumineux, il est préférable d’utiliser l’option « Lien Drive », qui permet au destinataire de télécharger le document directement depuis Google Drive.
Collaboration et gestion des autorisations
Lorsque vous partagez un document via un lien Drive, vous avez la possibilité de définir les autorisations du destinataire. Par exemple, vous pouvez lui permettre uniquement de consulter le document, de commenter, ou de le modifier.
Selon une étude menée par Google, la majorité des utilisateurs ne définissent pas correctement les autorisations, ce qui peut entraîner des problèmes de confidentialité ou de perte de contrôle sur le document. Veillez donc à configurer ces options en fonction de vos besoins.
Confidentialité et sécurité
Si votre document contient des informations sensibles, il est crucial de vérifier les paramètres de partage avant de l’envoyer. Assurez-vous que seuls les destinataires choisis peuvent accéder au document. Selon les recommandations de Google, il est également conseillé d’activer la vérification en deux étapes pour votre compte Google afin de protéger davantage vos documents.
Pourquoi ces méthodes sont-elles importantes ?
Envoyer un document Google par courriel est une tâche courante, mais elle peut avoir des implications significatives, notamment en termes de sécurité et de collaboration. Par exemple, si vous envoyez un document sans définir correctement les autorisations, vous pourriez involontairement permettre à des tiers d’accéder à des informations sensibles.
De même, choisir le mauvais format de fichier pour l’envoi peut compliquer l’accès pour le destinataire, surtout s’il n’a pas les logiciels appropriés pour ouvrir le fichier.
« J’utilise Google Docs et Gmail tous les jours pour mon travail. Au début, j’avais tendance à envoyer des documents sans réfléchir aux autorisations. Un jour, j’ai envoyé un document confidentiel à un client en mode édition. Heureusement, il n’a rien modifié, mais cela m’a appris l’importance de toujours vérifier les paramètres avant d’envoyer quoi que ce soit. » – Marc, consultant en informatique.
Tableau récapitulatif des méthodes
| Méthode | Étapes principales | Avantages |
|---|---|---|
| Depuis Gmail | Composer, Insérer, Envoyer | Idéal pour les utilisateurs de Gmail, rapide, simple |
| Depuis Google Drive | Partager, Envoyer par e-mail | Pratique si le document est déjà dans Google Drive |
| Depuis Google Docs | Fichier, Envoyer par e-mail | Parfait pour un envoi direct depuis Google Docs |
N’oubliez pas de partager votre expérience en commentant ci-dessous. Quelle méthode utilisez-vous le plus souvent pour envoyer vos documents Google par courriel ? Avez-vous des astuces à partager ?