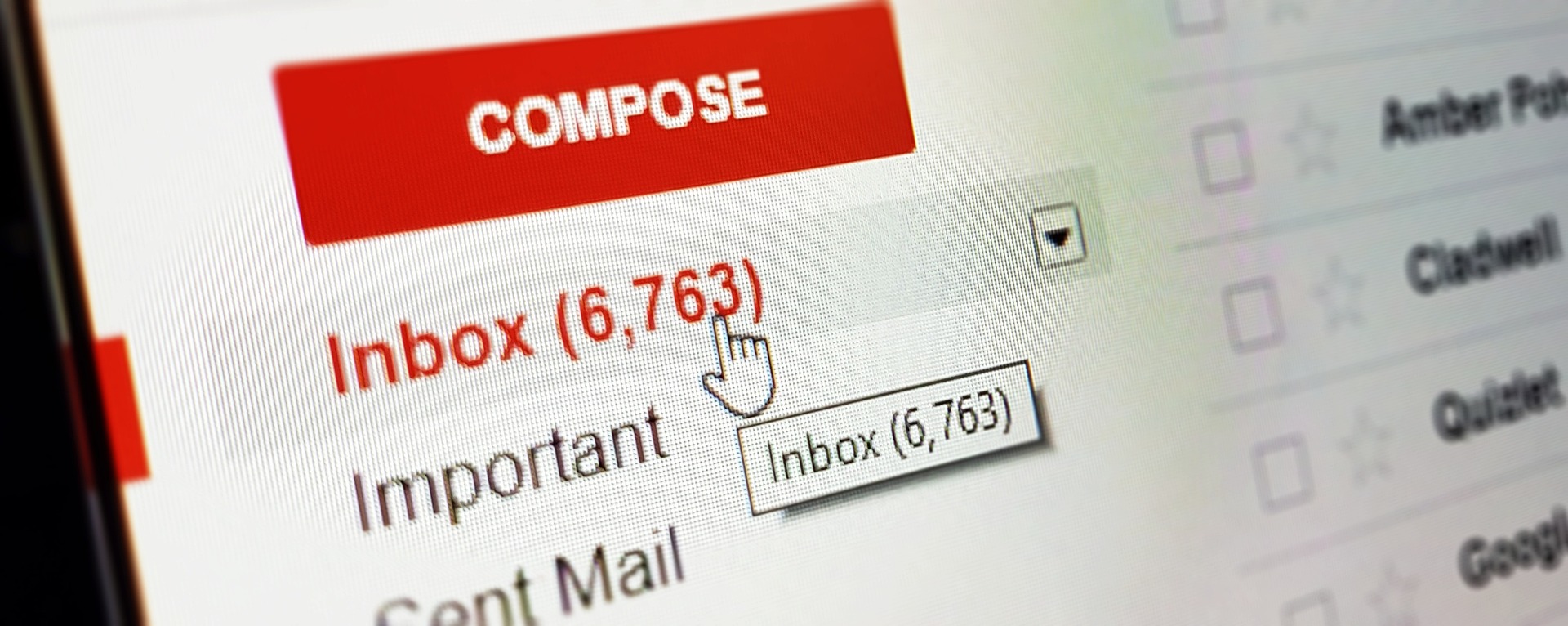Envoyer des messages de groupe dans Gmail peut transformer votre manière de communiquer. Que ce soit pour un usage personnel ou professionnel, Gmail offre des outils simples et efficaces pour toucher plusieurs destinataires en une seule fois.
Découvrez dans cet article les étapes clés pour créer des groupes via Google Contacts et optimiser vos envois.
Créer un groupe de contacts dans Gmail : la clé d’une diffusion efficace
Pourquoi créer un groupe de contacts sur Gmail ?
Créer un groupe vous permet de gérer facilement vos envois en regroupant plusieurs destinataires sous un même libellé. Une fois votre groupe créé, vous pouvez adresser un message à tous les membres sans devoir saisir leurs adresses une à une.
« Gérer des groupes via Gmail permet un gain de temps inestimable, surtout dans un contexte professionnel. »
Marc Dufresne, expert en communication digitale
Étapes détaillées pour la création
- Accédez à Google Contacts :
- Ouvrez Gmail, puis cliquez sur l’icône des applications Google (9 points en haut à droite).
- Sélectionnez Contacts.
- Créer un libellé :
- Sélectionnez les contacts à inclure dans votre groupe en cochant leurs noms.
- Cliquez sur l’icône « Gérer les libellés », puis choisissez Créer un libellé.
- Donnez un nom pertinent à votre groupe, comme « Équipe projet » ou « Amis proches ».
- Validez votre libellé : Une fois le groupe créé, vous pourrez y accéder facilement depuis Google Contacts ou Gmail.
Astuce : Utilisez des noms explicites pour vos libellés afin de retrouver vos groupes rapidement.
Tableau : options principales pour gérer les groupes Gmail
| Fonctionnalité | Description | Avantage principal |
|---|---|---|
| Créer un groupe | Regroupez des contacts sous un même libellé. | Simplifie l’envoi d’e-mails. |
| Modifier un groupe | Ajoutez ou supprimez des membres selon vos besoins. | Flexible et personnalisable. |
| Envoyer à un groupe | Utilisez le libellé dans Gmail pour envoyer un e-mail en un clic. | Gain de temps. |
| Exporter un groupe | Sauvegardez vos groupes pour un usage futur ou sur d’autres outils. | Pratique pour les backups. |
Envoyer un e-mail groupé dans Gmail : mode d’emploi
Sur ordinateur : la méthode la plus simple
- Rédigez votre e-mail : Cliquez sur Nouveau message dans Gmail.
- Ajoutez le groupe :
- Dans le champ « Destinataires », tapez le nom du libellé créé. Gmail vous suggérera automatiquement le groupe.
- Sélectionnez-le pour inclure tous les membres comme destinataires.
- Envoyez votre message : Rédigez votre e-mail et cliquez sur Envoyer.
Tip : Utilisez le champ Cci pour protéger les adresses des destinataires.
Sur mobile : pratique en déplacement
- Ouvrez l’application Google Contacts.
- Sélectionnez un groupe sous forme de libellé.
- Cliquez sur les options (trois points) et choisissez Envoyer un e-mail.
- Finalisez votre message dans l’application Gmail.
« Pouvoir envoyer des e-mails groupés via mobile est une fonctionnalité essentielle en situation de mobilité. »
Sophie Lemaitre, chef de projet IT
Éviter les erreurs fréquentes lors des envois de messages groupés
- Confidentialité : Utilisez toujours le champ Cci pour des envois à grande échelle.
- Gestion des groupes : Mettez régulièrement à jour vos libellés pour éviter les envois à des contacts obsolètes.
- Tester l’envoi : Envoyez un premier e-mail à vous-même pour vérifier les informations.
Liste rapide des bonnes pratiques :
- Vérifiez les adresses avant l’envoi.
- Classez vos contacts selon leur rôle ou leur importance.
- Utilisez des noms explicites pour les libellés.
Réponses aux questions essentielles sur l’envoi de messages de groupe
Comment créer un groupe dans Gmail rapidement ?
Accédez à Google Contacts, sélectionnez vos contacts et cliquez sur Gérer les libellés pour en créer un.
Peut-on envoyer un SMS à un groupe Gmail ?
Non, mais vous pouvez exporter vos groupes vers des outils compatibles avec l’envoi de SMS.
Quelle est la limite de destinataires pour un message de groupe ?
Gmail permet d’envoyer un e-mail groupé à un maximum de 500 destinataires par jour.
Et vous ? Partagez votre expérience avec les envois groupés sur Gmail dans les commentaires. Quelles sont vos astuces ou défis rencontrés ?