Placer du texte autour d’une image donne un aspect professionnel à votre présentation et permet d’exploiter au mieux l’espace disponible sur votre diapositive. Même si PowerPoint n’offre pas la même fonctionnalité que Word pour envelopper votre texte, il existe plusieurs façons de le faire.
Option 1 : créer l’habillage dans Word et l’insérer dans PowerPoint
Cette première méthode utilise une combinaison de Microsoft Word et de PowerPoint. Vous profiterez de la fonction d’habillage du texte dans Word, puis vous l’insérerez comme un objet dans PowerPoint.
Créer l’habillage dans Word
Ouvrez un document vierge dans Microsoft Word et saisissez votre texte.
Texte dans le document Word
Ajoutez votre image en allant dans l’onglet Insertion. Cliquez sur la flèche déroulante Images et choisissez l’emplacement de votre image parmi Cet appareil, Images de stock ou Images en ligne.
Insertion d’une image dans Word
Localisez et insérez votre image. Vous pouvez la redimensionner si nécessaire. Ensuite, faites-la glisser à l’intérieur de votre texte et cliquez sur l’icône Options de mise en page qui apparaît dans le coin droit.

Choisissez l’option que vous souhaitez utiliser sous « Avec habillage du texte », comme Carré, Serré ou Haut et bas, selon vos préférences.
Habillage de texte autour d’une image dans Word
Il se peut que vous deviez déplacer l’image dans le texte pour qu’elle s’affiche à l’endroit souhaité.
Positionner une image dans le texte dans Word
Lorsque vous avez terminé, enregistrez le document sous un nom facile à mémoriser. Sélectionnez Fichier > Enregistrer, choisissez un emplacement, saisissez un nom de fichier et cliquez sur « Enregistrer ». Ensuite, fermez le document Word.
Enregistrez le document Word
COMMENT METTRE EN ÉVIDENCE UNE PARTIE D’UNE IMAGE DANS MICROSOFT POWERPOINT
Insérez le document dans PowerPoint
Ouvrez votre présentation dans PowerPoint et allez à la diapositive où vous voulez ajouter l’image et le texte. Sélectionnez l’onglet Insertion et cliquez sur « Objet » dans la section Texte du ruban.
Objet dans le ruban de PowerPoint
Dans la zone Insérer un objet, choisissez l’option Créer à partir d’un fichier sur la gauche. Sélectionnez « Parcourir » pour localiser le document Word que vous venez d’enregistrer et de fermer.
Boîte d’insertion d’objet dans PowerPoint
Sélectionnez le fichier et cliquez sur « OK ».
Fichier Word sélectionné
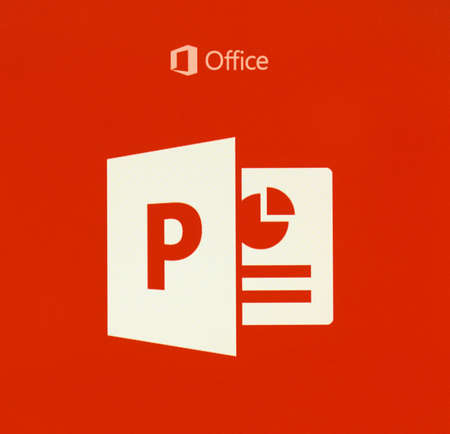
Le chemin d’accès au fichier s’affiche dans la boîte d’insertion d’objet de PowerPoint, ce qui vous permet de confirmer qu’il s’agit du bon chemin. Cliquez sur « OK ».
Boîte d’insertion d’objet avec le chemin d’accès au fichier dans PowerPoint
Après quelques instants, vous verrez le texte et l’image du document Word apparaître sur votre diapositive PowerPoint.
Objet Word inséré dans PowerPoint
Vous pouvez ensuite déplacer, redimensionner ou placer l’objet dans l’alignement des autres éléments de votre diapositive comme vous le souhaitez.
Objet Word sur la diapositive
N’oubliez pas que vous avez maintenant un objet sur votre diapositive, et non plus un texte et une image séparés. Si vous souhaitez modifier le texte ou l’image, vous devrez le faire dans Word, puis réinsérer l’objet mis à jour sur votre diapositive.
COMMENT ANIMER DES PARTIES D’UN GRAPHIQUE DANS MICROSOFT POWERPOINT
Option 2 : faites preuve de créativité avec les zones de texte dans PowerPoint
Bien que la méthode ci-dessus fonctionne bien pour enrouler du texte autour d’une image dans PowerPoint, elle n’est peut-être pas idéale dans votre situation. Vous souhaitez peut-être avoir la possibilité de mettre à jour le texte au fur et à mesure ou de le formater à la volée. Dans ce cas, vous pouvez insérer et disposer des zones de texte autour de votre image.
Si vous ne l’avez pas encore fait, allez à la diapositive où vous voulez l’image entourée de texte et insérez cette image.
Sélectionnez l’onglet Insertion et utilisez la flèche déroulante Images pour localiser et ajouter votre image. Vous disposez des mêmes options que dans Microsoft Word : Cet appareil, Images de stock et Images en ligne.
Insérer une image dans PowerPoint
Localisez l’image et cliquez sur « Insérer » pour l’ajouter à la diapositive.
Vous pouvez ensuite déplacer l’image en la faisant glisser ou la redimensionner en la faisant glisser vers l’intérieur ou l’extérieur à partir d’un coin ou d’un bord. Bien que cela ne soit pas nécessaire, il est utile de positionner et de redimensionner l’image avant d’ajouter les zones de texte, afin de pouvoir les placer là où cela est nécessaire.
Image insérée sur la diapositive
Ensuite, revenez à l’onglet Insertion et cliquez sur « Zone de texte » dans la section Texte du ruban.
Zone de texte dans le ruban PowerPoint
Vous pouvez alors dessiner la zone de texte à la taille que vous souhaitez ou simplement cliquer pour placer la zone sur votre diapositive, qui s’ajustera au fur et à mesure que vous ajouterez votre texte.
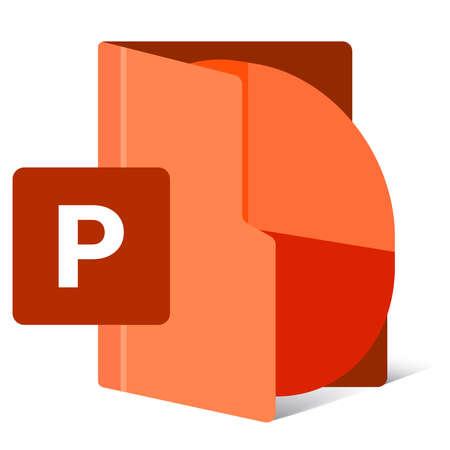
Boîte de texte insérée sur la diapositive
Saisissez votre texte ou copiez et collez-le depuis votre document Word (vous devrez rouvrir le fichier que vous avez enregistré).
Essayez d’ajouter une petite quantité de texte dans la boîte. Si vous pouvez le diviser en phrases ou en fragments, cela vous donne plus de flexibilité pour déplacer les zones de texte autour de l’image.
Texte dans une zone de texte sur la diapositive
Continuez à insérer d’autres zones de texte, en ajoutant le texte dans chacune d’elles. Ensuite, faites glisser les zones de texte pour les placer autour de l’image.
Boîte de texte ajoutée et déplacée sur la diapositive
Contrairement à l’utilisation de l’objet depuis Word, vous pouvez redimensionner l’image, modifier la taille de la police et faire des ajustements pour placer les éléments exactement comme vous le souhaitez sur votre diapositive.
Texte entourant une image dans PowerPoint
Vous pouvez également ancrer le texte à l’image si vous souhaitez qu’ils se déplacent ensemble après votre mise en forme et vos ajustements.
En attendant que PowerPoint dispose du même type de fonction d’habillage de texte que des applications comme Microsoft Word et Google Docs, ces options devraient vous couvrir.
