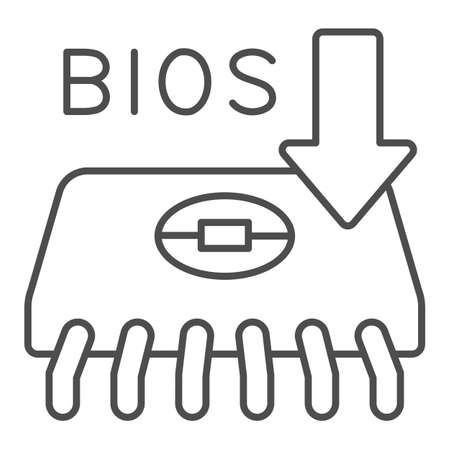Le BIOS, ou UEFI, est un outil puissant pour configurer le matériel de votre PC, comme votre RAM, votre CPU, votre carte mère, etc. Il comporte également des options qui peuvent renforcer la sécurité de votre PC. Voici quelques façons différentes d’accéder au BIOS.
Qu’est-ce que le BIOS ?
Le système d’entrée-sortie de base (BIOS) est un logiciel de bas niveau qui est programmé sur la carte mère de votre ordinateur. Lorsque vous allumez votre ordinateur, le BIOS initialise et teste tout le matériel de votre PC pour s’assurer qu’il fonctionne correctement. En accédant au BIOS, vous pouvez personnaliser le fonctionnement du matériel de votre PC.
Attention : Soyez prudent cependant - certaines des options disponibles dans le BIOS peuvent physiquement endommager votre ordinateur.Si vous voulez essayer d’overclocker des composants, assurez-vous de bien comprendre ce qu’est l’overclocking et prenez les précautions nécessaires pour le faire en toute sécurité. Vous pouvez également activer les profils XMP pour modifier la vitesse de votre RAM ou démarrer votre ordinateur à partir d’un disque ou d’une clé USB.

Le BIOS a été remplacé par l’interface micrologicielle extensible unifiée (UEFI) sur les ordinateurs modernes, mais le terme BIOS est couramment utilisé pour désigner l’UEFI. L’UEFI ajoute un certain nombre de nouvelles fonctionnalités qui le rendent différent du BIOS.
Accès au BIOS/UEFI au démarrage
Lorsque vous démarrez votre PC, il y a généralement un écran d’accueil qui affiche le nom ou le logo du fabricant. Pour accéder à votre BIOS, vous pouvez appuyer sur une touche lorsque l’écran d’accueil du fabricant est visible. Les touches sur lesquelles vous pouvez appuyer pour accéder au BIOS sont généralement affichées en bas de l’écran. En général, la touche est F2 ou Suppr, mais pas toujours. Le manuel de votre ordinateur ou de votre carte mère contient également ces informations.
Si vous ne voyez rien parce que l’écran clignote trop rapidement ou que vous n’arrivez pas à accéder au BIOS en appuyant sur la bonne touche, il est possible que le démarrage rapide soit activé dans le BIOS ou que le mode de démarrage rapide soit activé dans Windows 10.
Heureusement, il existe d’autres moyens d’accéder au BIOS.
Accéder au BIOS à partir de Windows 10
Il existe une poignée de façons d’accéder au BIOS à partir de Windows 10.
La façon la plus simple d’accéder au BIOS est d’utiliser le bouton Démarrer. Cliquez sur le bouton Démarrer, appuyez sur l’icône d’alimentation, puis maintenez la touche Maj enfoncée pendant que vous cliquez sur « Redémarrer ».
Cliquez sur Démarrer, puis sur Alimentation, et maintenez la touche Maj enfoncée tout en cliquant sur Redémarrer.
Vous pouvez également cliquer sur le bouton Démarrer, dans la barre de recherche, tapez « Modifier les options avancées de démarrage », puis appuyez sur Entrée. Allez dans la section Démarrage avancé de la fenêtre qui s’affiche, et cliquez sur le bouton « Redémarrer maintenant ».

dans la section Démarrage avancé, cliquez sur « Redémarrer maintenant ».
Si vous avez utilisé l’une des deux méthodes précédentes, vous serez dirigé vers un écran bleu avec plusieurs options. Allez dans Dépannage > Options avancées > Paramètres du micrologiciel UEFI. Vous devriez alors être dans le BIOS.
Si vous ne voyez pas « UEFI Firmware Settings », il y a deux explications possibles. La première est que l’ordinateur que vous utilisez ne dispose pas du tout de l’UEFI – ceci est particulièrement probable si votre PC est plus ancien, et dispose en fait du BIOS plutôt que de l’UEFI. La deuxième possibilité est que votre carte mère dispose de l’UEFI, mais que Windows 10 démarre à partir d’un disque partitionné en MBR et non en GPT. Si votre disque de démarrage a été partitionné en MBR, cela forcera UEFI à utiliser un mode hérité du BIOS qui désactive l’accès depuis Windows 10.
Si vous préférez utiliser Command Prompt pour accéder au BIOS, cliquez sur le bouton Démarrer, tapez « cmd » dans la barre de recherche, puis sélectionnez « Exécuter en tant qu’administrateur ».
Cliquez sur « Exécuter l’invite de commande en tant qu’administrateur ».
Ensuite, tapez shutdown /r /fw dans la fenêtre de l’Invite de commandes et appuyez sur Entrée.
Si cela a fonctionné, une fenêtre s’affichera pour vous informer que votre PC va s’éteindre dans moins d’une minute.
Avertissement de redémarrage de Windows
Vous pouvez taper shutdown /r /fw /t 0 dans l’Invite de commandes pour supprimer la période d’attente et redémarrer instantanément.

Si vous voyez le message « Boot to firmware UI is not supported by this system’s firmware » lorsque vous essayez d’exécuter la commande shutdown, cela signifie probablement que votre carte mère n’est pas équipée de l’UEFI. Cela peut également signifier que Windows 10 est installé sur un disque qui a été partitionné avec MBR.
Message d’invite de commande indiquant que l’argument /fw n’est pas accepté
Si vous ne pouvez pas accéder au BIOS/UEFI à partir de Windows 10 et que l’option Fast Boot est activée dans le BIOS/UEFI de votre PC, vous devrez effectuer un dépannage.
Création d’un raccourci pour accéder au BIOS
La commande d’arrêt et d’accès au BIOS peut facilement être transformée en raccourci pour un accès plus rapide et plus pratique. Cliquez avec le bouton droit de la souris sur un espace vide de votre bureau et sélectionnez Nouveau > Raccourci.
Cliquez avec le bouton droit de la souris sur le bureau. Sélectionnez Nouveau > Raccourci.
Dans la fenêtre qui s’affiche, tapez shutdown /r /fw là où il est indiqué de taper l’emplacement de l’élément, puis cliquez sur suivant. Donnez un nom approprié au raccourci, puis cliquez sur « Terminer ».
Guide de création de raccourci, demande d’emplacement de l’élément
Une fois l’icône sur votre bureau, cliquez dessus avec le bouton droit de la souris, puis cliquez sur « Propriétés ». Dans la fenêtre Propriétés, cliquez sur « Avancé ».
Dans la fenêtre Propriétés, cliquez sur « Avancé ».

Dans cette fenêtre, cochez « Exécuter en tant qu’administrateur », l’élément
Activez « Exécuter en tant qu’administrateur ».
De retour dans la fenêtre des propriétés, cliquez sur « Appliquer », puis sur « OK » pour terminer la création du raccourci.
Cliquez sur « OK », puis sur « Appliquer ».
Si vous le souhaitez, vous pouvez personnaliser l’icône du raccourci en cliquant sur le bouton « Modifier l’icône » dans la fenêtre des propriétés. Vous pouvez alors sélectionner une icône parmi un certain nombre d’options par défaut, ou vous pouvez créer vos propres icônes haute résolution à partir de n’importe quelle image.
Que faire si vous ne pouvez pas accéder au BIOS ?
Si vous ne pouvez pas accéder à votre BIOS pendant le démarrage, l’amorçage rapide ou le démarrage rapide peut être en cause. Les termes » Fast Boot » et » Fast Startup » sont souvent utilisés de manière interchangeable, mais ils sont en fait distincts.
L’amorçage rapide fait généralement référence à un paramètre du BIOS ou de l’UEFI qui modifie le processus de démarrage initial de l’ordinateur. L’amorçage rapide saute certaines des vérifications et initialisations matérielles qui se produisent normalement lorsque votre PC est allumé pour la première fois, de sorte que votre système d’exploitation, comme Windows 10, se charge plus rapidement.
Il existe un paramètre supplémentaire (parfois appelé Ultrafast Boot) qui est encore plus rapide car il n’initialise pas les éléments tels que les contrôleurs USB ou les lecteurs de disque. Lorsque ce paramètre est activé, les périphériques USB tels que votre souris et votre clavier ne sont pas utilisables avant le chargement du système d’exploitation. Il empêche également le démarrage à partir de DVD ou de lecteurs USB.

Si c’est le cas pour vous, la meilleure solution est d’essayer d’effacer la CMOS de votre PC pour réinitialiser les paramètres du BIOS. Certaines cartes mères plus récentes ou haut de gamme comportent des boutons permettant d’effacer le CMOS – vérifiez à l’arrière de votre PC, près des ports USB. Si le bouton est présent, appuyez dessus et maintenez-le enfoncé pendant au moins 10 secondes. Par défaut, les fonctions d’amorçage rapide et d’amorçage ultra-rapide sont désactivées. En vidant votre CMOS, vous devriez pouvoir appuyer sur le bouton approprié pour accéder au BIOS pendant le démarrage.
Le démarrage rapide est une fonctionnalité de Windows qui permet à votre ordinateur de démarrer plus rapidement après son arrêt. Le mode Démarrage rapide de Windows 10 peut interférer avec votre capacité à accéder au BIOS si votre ordinateur a été éteint avec le mode Démarrage rapide activé. Le mode de démarrage rapide n’affecte cependant pas les redémarrages, vous devriez donc pouvoir accéder au BIOS après un redémarrage, même si le mode de démarrage rapide est activé.
Si rien de tout cela ne fonctionne, consultez la documentation fournie avec votre ordinateur ou votre carte mère. Il peut y avoir des instructions plus spécifiques pour votre machine qui peuvent vous aider.