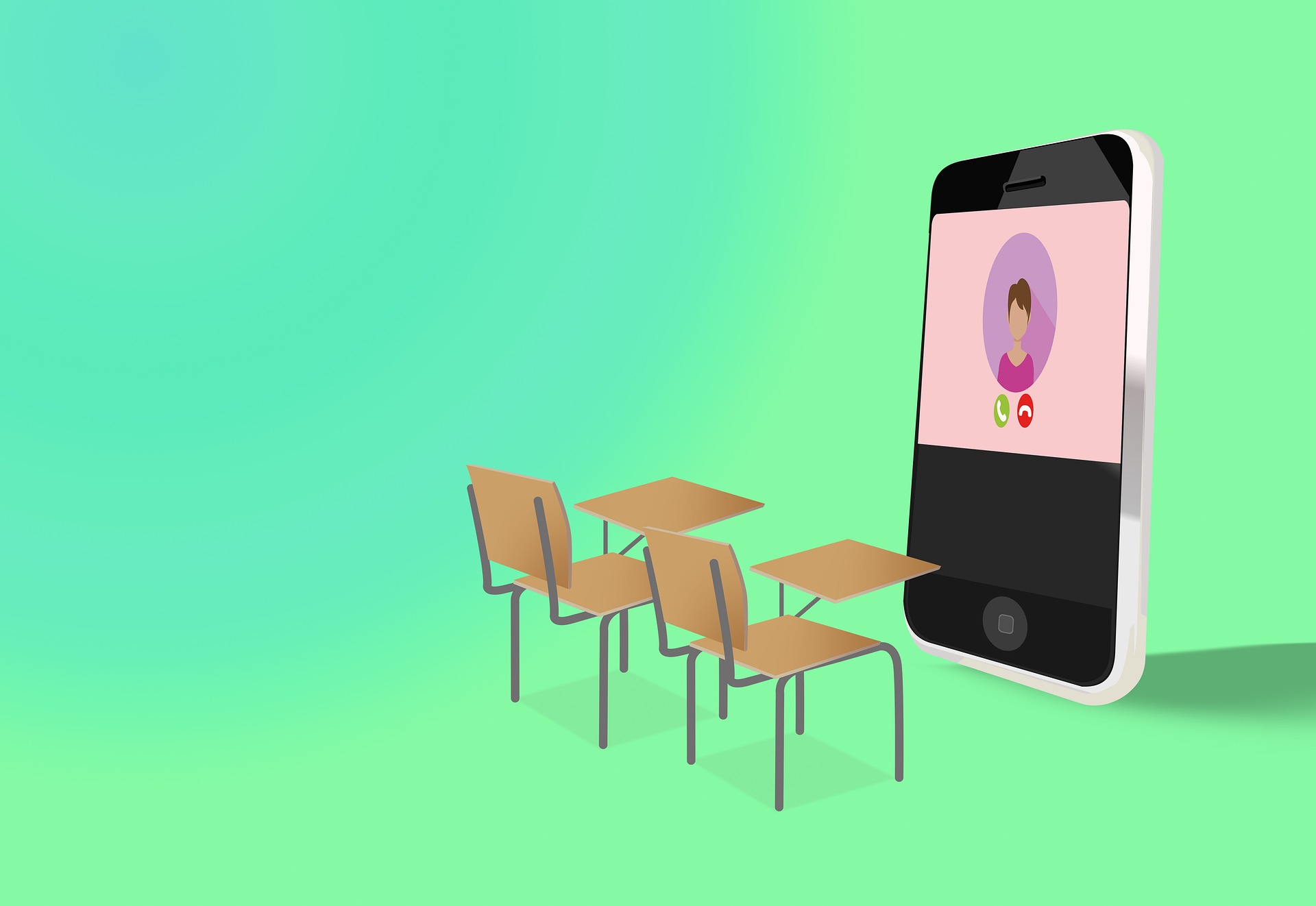Le tutorat en ligne est courant et de nombreux tuteurs utilisent différentes applications de vidéoconférence pour le tutorat en ligne. Zoom est une plateforme couramment utilisée par les tuteurs en ligne pour donner des cours à un étudiant ou à un groupe d’étudiants. Nous allons voir comment utiliser Zoom pour le tutorat en ligne.
Pourquoi utiliser Zoom pour le tutorat ?
Pendant les vacances scolaires, comme au printemps, de nombreux étudiants et parents recherchent souvent un apprentissage à distance pour les aider à suivre leur travail scolaire. L’option la plus fiable consiste à faire appel à un tuteur pour guider l’apprenant et simuler une séance en classe.
En tant que tuteur en ligne, il y a différentes raisons pour lesquelles vous pouvez décider d’utiliser Zoom pour votre enseignement.
Zoom propose un compte gratuit et un compte payant. Avec le compte gratuit, vous pouvez créer des sessions Zoom d’une durée de 40 minutes.
Zoom dispose d’une interface conviviale que vous pouvez rapidement utiliser.
Vous apprécierez les différentes fonctionnalités de Zoom, telles que le partage d’écran, l’enregistrement de réunions, etc.
L’apprenant peut utiliser Zoom sans créer de compte, à condition que vous partagiez le lien d’invitation à Zoom.
En résumé, Zoom est une excellente plateforme pour le tutorat en ligne, et nous allons voir comment l’utiliser en tant que tuteur.
Comment mettre à jour Zoom sur votre bureau (Windows ou Mac)
Comment tutorer sur Zoom
En tant que tuteur, vous êtes l’hôte de la réunion Zoom et l’étudiant ne peut rejoindre la session de tutorat que si vous partagez le lien d’invitation. Voici les étapes à suivre pour un tutorat efficace sur Zoom.
Créer un compte Zoom
Vous ne pouvez pas planifier une réunion Zoom si vous n’avez pas de compte Zoom. Vous devez donc vous inscrire à Zoom et télécharger son application de bureau pour plus de commodité.
Lorsque vous vous inscrivez, choisissez l’abonnement gratuit ou payant, en fonction de ce qui s’applique à votre cas.
Planifier la réunion Zoom
Ouvrez l’application Zoom installée et connectez-vous à l’aide des données que vous avez utilisées lors de votre inscription. Une fois connecté, cliquez sur l’option permettant de planifier la réunion et ajoutez les détails de la réunion qui, dans ce cas, sont les détails de la séance de tutorat.
Une fois la date et l’heure spécifiées, copiez le lien d’invitation et partagez-le avec votre élève.
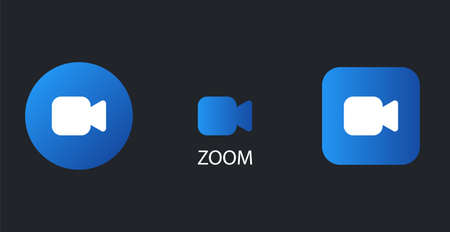
Créer un arrière-plan virtuel
En tant que tuteur, vous devez avoir un arrière-plan présentable. Même si vous donnez des cours à domicile, vous pouvez créer un environnement de classe.
Sur Zoom, ouvrez les paramètres et accédez à l’option d’arrière-plan dans les filtres vidéo et audio. Sélectionnez les arrière-plans disponibles ou téléchargez votre image personnalisée et définissez-la comme arrière-plan.
Démarrer la réunion et utiliser des éléments visuels
À la date et à l’heure prévues, commencez votre réunion. Soyez poli et commencez par saluer le(s) élève(s). Créez une structure pour votre enseignement et partagez des ressources sous forme de liens ou téléchargez des documents.
N’oubliez pas d’utiliser des supports visuels tels que le tableau blanc et le partage d’écran pendant le tutorat afin de guider l’élève de la meilleure façon possible.
Créer des pauses
Pendant le tutorat, créez des pauses pour permettre à l’apprenant d’assimiler les concepts que vous lui avez enseignés. Par exemple, si vous utilisez le compte Zoom gratuit, les pauses peuvent être fixées à 40 minutes, et les étudiants peuvent reprendre la session.
Pendant le tutorat, veillez à comprendre chaque élève et à vous engager avec lui.
Créez des salles de réunion
Lorsque vous avez plusieurs élèves, envisagez de créer une salle de réunion pour les regrouper dans le cadre du tutorat. Ces salles permettent de créer des groupes de discussion pour les étudiants afin de les aider à partager leurs idées et à travailler en équipe.
Terminer la session
Une fois que vous avez épuisé la durée prévue pour votre session de tutorat, faites vos adieux aux apprenants et indiquez la date de la prochaine session.
Si aucun apprenant n’a de question, clôturez la session et quittez Zoom. Vous avez réussi à organiser une session Zoom réussie.
Conclusion
Zoom est une bonne plateforme pour le tutorat à distance. Il existe différentes fonctionnalités que vous pouvez utiliser lorsque vous utilisez Zoom, et si vous suivez les sept étapes décrites dans ce guide, vous aurez une session de tutorat facile en utilisant votre Zoom. Amusez-vous bien à faire du tutorat !