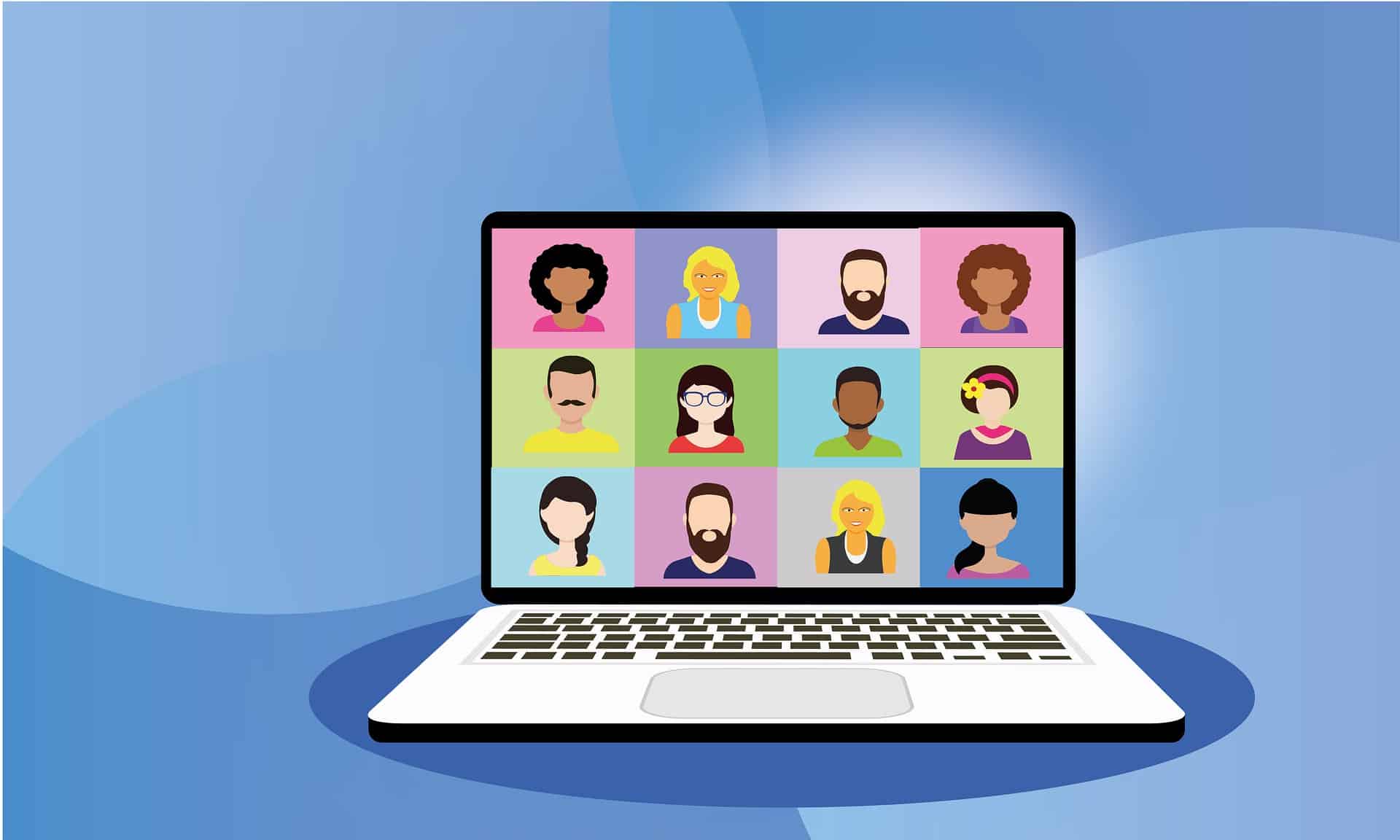Personne participant à une réunion par appel vidéo Zoom.
Si vous organisez une réunion sur Zoom, vous voudrez peut-être l’enregistrer pour pouvoir la consulter ultérieurement. Si vous êtes un participant à la réunion, vous devez obtenir l’autorisation de l’organisateur avant de pouvoir l’enregistrer. Voici comment faire les deux.
Avant d’entrer dans le guide, il convient de noter que tous les niveaux de compte peuvent enregistrer des réunions Zoom, même le niveau gratuit Basic. Les comptes gratuits peuvent enregistrer une réunion vidéo localement sur leur ordinateur, les plans Pro et Business incluent 1 Go de stockage en nuage en plus de l’option locale, et le plan Enterprise inclut un nombre illimité de nuages.
Comment enregistrer une réunion Zoom
Par défaut, seul l’hôte de l’appel vidéo est autorisé à enregistrer la réunion dans Zoom. Lorsque vous êtes prêt, ouvrez Zoom et organisez une réunion. Pour ce faire, sélectionnez le bouton « Nouvelle réunion » sur la page d’accueil, puis invitez les participants concernés à rejoindre la réunion.
Une fois la réunion configurée et les participants présents, vous pouvez commencer à enregistrer la réunion en sélectionnant le bouton « Enregistrer » en bas de la fenêtre. Vous pouvez également utiliser le raccourci clavier Alt+R.
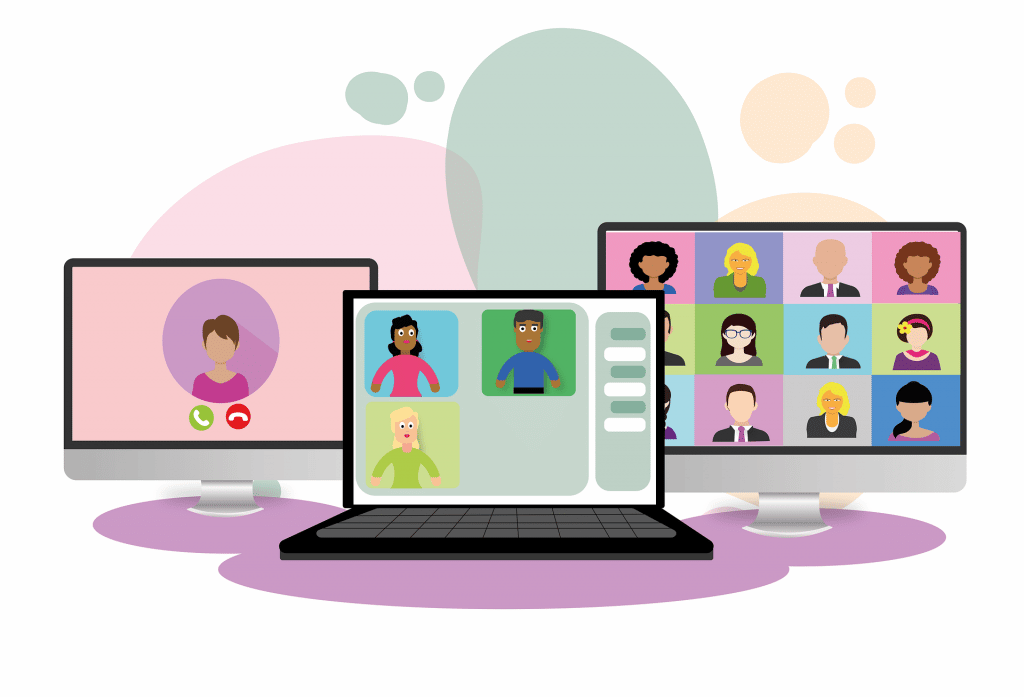
Sélectionnez le bouton d’enregistrement
L’enregistrement va commencer. Vous pouvez interrompre l’enregistrement en (1) sélectionnant le bouton Pause (ou en utilisant Alt+P) ou terminer l’enregistrement en (2) sélectionnant le bouton Stop (ou en utilisant Alt+R).
LIEN : Comment masquer votre arrière-plan pendant les appels vidéo dans Zoom
Mettre en pause et arrêter l’enregistrement
Lorsque la réunion est terminée, arrêtez l’enregistrement et sélectionnez le bouton » End Meeting » dans le coin inférieur droit de la fenêtre.
Terminer la réunion
Comment donner l’autorisation d’enregistrer aux participants
Si vous êtes l’hôte et que vous souhaitez permettre à l’un des participants d’enregistrer la réunion, fournissez les autorisations nécessaires pour le faire.
Pendant la vidéoconférence, sélectionnez l’option « Gérer les participants » en bas de la fenêtre.
Gérer les participants
Une liste de participants apparaît dans le volet de droite. Passez la souris sur le nom du participant auquel vous voulez donner des autorisations d’enregistrement, et un bouton « Plus » apparaîtra. Sélectionnez le bouton « Plus ».
Bouton « Plus » sur le nom du participant
Un menu déroulant s’affiche. Ici, sélectionnez « Autoriser l’enregistrement ».
Rejoignez les 425 000 abonnés et recevez chaque jour un condensé de rubriques, d’articles, de nouvelles et de faits divers.
adresse e-mail
Inscrivez-moi !
En soumettant votre adresse e-mail, vous acceptez les conditions d’utilisation et la politique de confidentialité.

Autoriser l’enregistrement
L’invité pourra désormais enregistrer la réunion.
Comment visionner des réunions enregistrées
Si vous avez enregistré une réunion que vous souhaitez regarder, ouvrez l’application Zoom et sélectionnez l’onglet « Réunions ».
Dans le volet de gauche, sélectionnez l’option « Enregistré ». Vous verrez alors une liste de réunions enregistrées. Sélectionnez la réunion que vous souhaitez visualiser dans cette liste.
Réunions enregistrées
Dans le volet de droite, vous avez maintenant la possibilité de lire l’enregistrement (avec ou sans vidéo), de le supprimer ou d’ouvrir l’emplacement du fichier dans l’Explorateur de fichiers (Windows) ou le Finder (Mac).