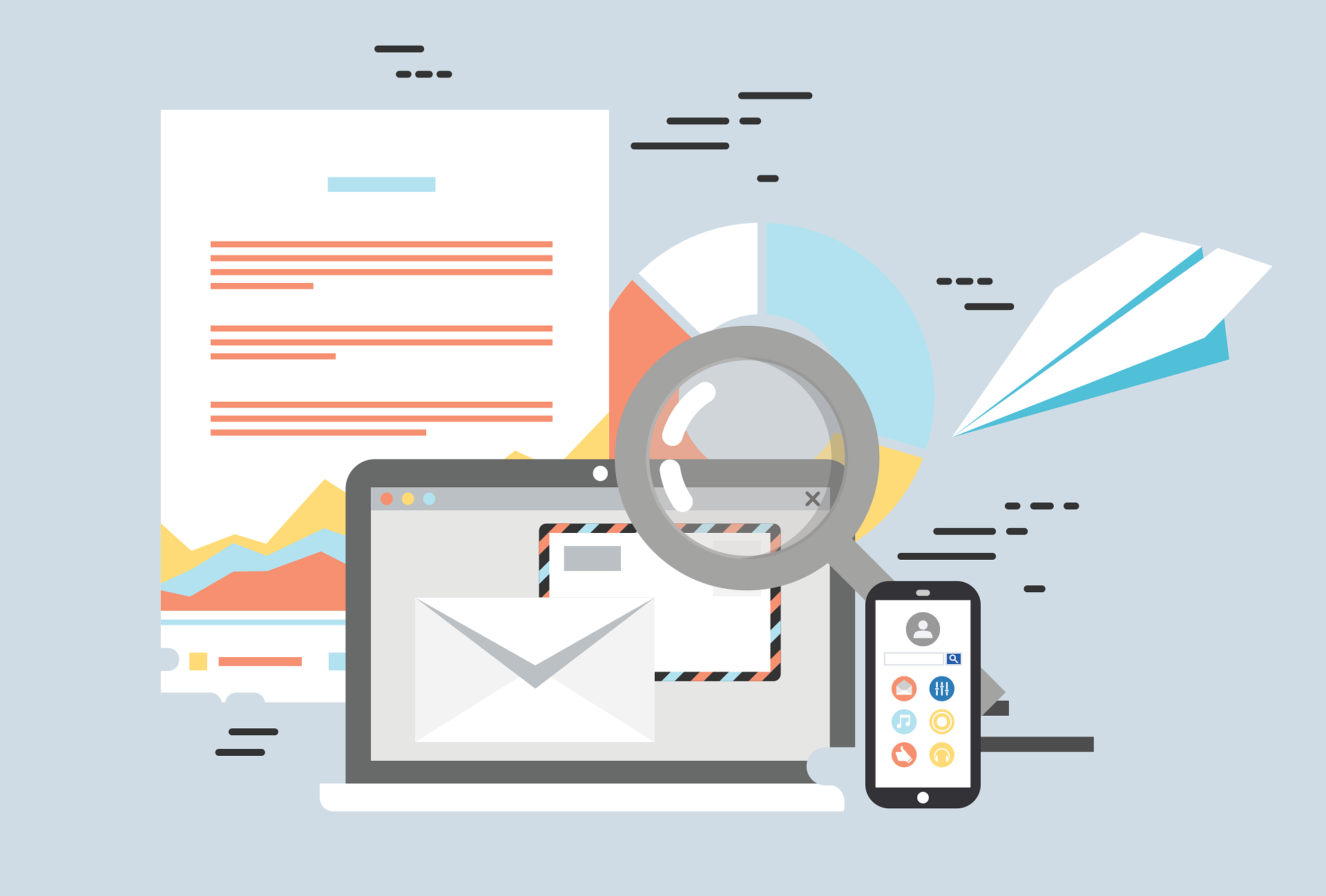L’activation d’un message d’absence sur votre messagerie électronique est essentielle pour informer vos correspondants de votre indisponibilité. Voici comment procéder sur les principales plateformes de messagerie :
A retenir
- Configurer une réponse automatique : Activez la fonction de réponse automatique sur votre service de messagerie avant votre départ.
- Rédiger un message clair : Mentionnez vos dates d’absence et un contact alternatif.
- Vérifier la fonctionnalité : Assurez-vous que la réponse automatique est correctement activée en vous envoyant un email test.
Configurer un message d’absence sur Outlook
- Accédez à Outlook et cliquez sur l’onglet Fichier en haut à gauche.
- Sélectionnez Réponses automatiques.
- Cochez Envoyer des réponses automatiques.
- Définissez les dates de début et de fin de votre absence.
- Rédigez votre message d’absence.
- Cliquez sur OK pour enregistrer.
Selon le support Microsoft, ces étapes permettent d’activer les réponses automatiques dans Outlook.
Configurer un message d’absence sur Gmail
- Ouvrez Gmail et cliquez sur l’icône des paramètres en haut à droite.
- Sélectionnez Voir tous les paramètres.
- Allez dans la section Réponse automatique.
- Cochez Réponse automatique activée.
- Définissez les dates de début et de fin de votre absence.
- Rédigez votre message d’absence.
- Cliquez sur Enregistrer les modifications.
Selon le blog de HubSpot, ces étapes permettent d’activer la réponse automatique sur Gmail.
Configurer un message d’absence sur iCloud Mail
- Connectez-vous à iCloud Mail et cliquez sur l’icône Paramètres.
- Sélectionnez Préférences.
- Cliquez sur Réponses automatiques.
- Cochez Répondre automatiquement aux messages dès réception.
- Définissez les dates de début et de fin de votre absence.
- Rédigez votre message d’absence.
- Cliquez sur Terminé pour enregistrer.
Selon le support Apple, ces étapes permettent de configurer une réponse automatique dans iCloud Mail.
Configurer un message d’absence sur Thunderbird
- Ouvrez Thunderbird et rédigez votre message d’absence.
- Enregistrez-le comme Modèle via le menu Fichier > Enregistrer comme > Modèle.
- Accédez aux Filtres de messages via Outils > Filtres de messages.
- Créez un Nouveau filtre nommé « Réponse automatique ».
- Définissez les conditions pour appliquer le filtre à tous les messages reçus.
- Dans les actions, choisissez Répondre avec le modèle et sélectionnez votre message d’absence précédemment enregistré.
- Activez le filtre.
Selon Comment Ça Marche, ces étapes permettent de configurer une réponse automatique sur Thunderbird.
Meilleures pratiques pour rédiger un message d’absence
- Indiquez clairement vos dates d’absence : Informez vos correspondants de la période pendant laquelle vous serez indisponible.
- Fournissez un contact alternatif : Mentionnez une personne à contacter en cas d’urgence, avec ses coordonnées.
- Soyez concis et professionnel : Un message bref et courtois est toujours apprécié.
Selon Exclaimer, un message d’absence efficace doit être professionnel tout en restant cordial.
Exemple de message d’absence professionnel
Bonjour,
Merci pour votre message. Je suis absent(e) du [date de début] au [date de fin] inclus. Pendant cette période, je n’aurai pas accès à mes emails.
Pour toute urgence, veuillez contacter [Nom du collègue] à [adresse email] ou au [numéro de téléphone].
Cordialement,
[Votre Nom]
Selon HubSpot, ce modèle assure une communication claire et professionnelle pendant votre absence.
En suivant ces conseils, vous garantirez une communication efficace avec vos correspondants durant votre absence. N’hésitez pas à partager vos expériences ou poser des questions en commentaire.