Pour enregistrer vos e-mails Microsoft Outlook au format PDF pour une utilisation hors ligne, utilisez l’imprimante PDF virtuelle de votre ordinateur de bureau pour imprimer vos e-mails au format PDF. Nous allons vous montrer comment le faire dans les versions bureau et web d’Outlook.
Comment fonctionne la conversion des e-mails Outlook en PDF
Pour télécharger vos courriels Outlook au format PDF, vous imprimez essentiellement ces courriels à l’aide de l’imprimante PDF virtuelle de votre ordinateur Windows ou Mac. Tout ce que vous imprimez avec cette imprimante est enregistré en tant que fichier PDF ; il ne sera pas imprimé pour de vrai. Toutefois, vous pouvez imprimer ce PDF ultérieurement.
Windows et Mac ont tous deux des imprimantes PDF intégrées, vous n’avez donc pas besoin de télécharger ou d’installer quoi que ce soit sur votre ordinateur.
Convertir les messages électroniques d’Outlook au format PDF sur le bureau
Pour commencer à enregistrer vos e-mails au format PDF sur votre bureau, lancez l’application Outlook sur votre ordinateur.
Dans Outlook, recherchez et double-cliquez sur l’e-mail que vous souhaitez enregistrer au format PDF.
Dans la fenêtre complète de l’e-mail, dans le ruban en haut, sélectionnez l’option Fichier > Imprimer. Vous pouvez également appuyer sur Ctrl+P sous Windows ou sur Command+P sous Mac. Cela ouvre la fenêtre « Imprimer ».
Sélectionnez Fichier > Imprimer dans Outlook.
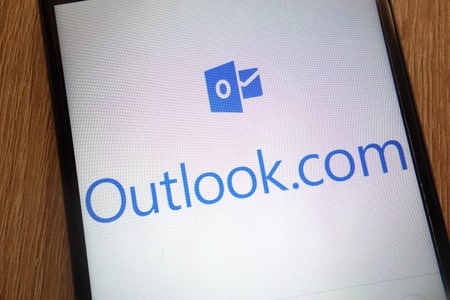
COMMENT ENVOYER UNE INVITATION À UN CALENDRIER DE MICROSOFT OUTLOOK ?
Lorsque la fenêtre « Imprimer » s’ouvre, cliquez sur le menu déroulant « Imprimante » et choisissez votre imprimante PDF virtuelle. Sous Windows, elle s’appelle « Microsoft Print to PDF ».
Pour spécifier d’autres options, comme les pages de votre courriel à imprimer, cliquez ensuite sur le bouton « Options d’impression ».
Enfin, lorsque vous êtes prêt à enregistrer votre e-mail au format PDF, cliquez sur le bouton « Imprimer ».
Imprimer un e-mail au format PDF dans Outlook sur le bureau.
Dans la fenêtre « Enregistrer la sortie d’impression sous » qui s’ouvre, sélectionnez un dossier pour y enregistrer votre PDF. Cliquez sur le champ « Nom du fichier » et entrez le nom de votre PDF, puis choisissez « Enregistrer ».
Sauvegarder la version PDF d’un e-mail.
La version PDF de l’e-mail que vous avez choisi est maintenant enregistrée dans le dossier que vous avez spécifié. Vous êtes prêt.
Télécharger les e-mails d’Outlook au format PDF sur le Web
Pour obtenir vos e-mails Outlook pour le web au format PDF, commencez par lancer votre navigateur web préféré et ouvrez le site Outlook. Connectez-vous à votre compte sur le site.
Après vous être connecté, dans votre liste d’e-mails, sélectionnez l’e-mail à enregistrer au format PDF.
Lorsque votre e-mail s’ouvre, dans le coin supérieur droit de l’e-mail, cliquez sur les trois points.
Sélectionnez les trois points dans le coin supérieur droit.
Dans le menu à trois points, cliquez sur « Imprimer ».
Choisissez « Imprimer » dans le menu.
Dans le coin supérieur gauche, sélectionnez « Imprimer ».
Sélectionnez « Imprimer » dans le coin supérieur gauche.
Choisissez l’imprimante PDF virtuelle de votre ordinateur et imprimez votre courriel. Sélectionnez ensuite un dossier pour y enregistrer votre PDF, et le tour est joué.
Comme cela, vous pouvez également enregistrer vos e-mails Gmail au format PDF si vous le souhaitez.
Comment enregistrer un mail Outlook dans un fichier ?
Pour enregistrer un e-mail d’Outlook dans un fichier, vous pouvez suivre ces étapes :
- Ouvrez Outlook sur votre ordinateur et accédez à la boîte de réception contenant l’e-mail que vous souhaitez enregistrer.
- Double-cliquez sur l’e-mail pour l’ouvrir dans une nouvelle fenêtre.
- Dans la fenêtre de l’e-mail, cliquez sur l’onglet « Fichier » dans la barre de menu supérieure.
- Dans le menu « Fichier », choisissez « Enregistrer sous » ou « Enregistrer sous fichier ».
- Une boîte de dialogue « Enregistrer sous » s’ouvrira, vous permettant de spécifier l’emplacement où vous souhaitez enregistrer le fichier.
- Sélectionnez le dossier dans lequel vous souhaitez enregistrer le fichier. Vous pouvez également renommer le fichier si vous le souhaitez.
- Choisissez le format de fichier dans lequel vous souhaitez enregistrer l’e-mail. Outlook offre généralement plusieurs options de format, tels que le format HTML, le format texte brut ou le format Outlook (.msg).
- Cliquez sur « Enregistrer » pour enregistrer l’e-mail dans le fichier spécifié.
L’e-mail sera maintenant enregistré dans le dossier que vous avez sélectionné sous la forme d’un fichier correspondant au format choisi. Vous pourrez ensuite accéder à ce fichier à partir de l’emplacement spécifié et l’ouvrir avec une application compatible pour afficher le contenu de l’e-mail.
Comment extraire un mail de Outlook ?
Pour extraire un e-mail d’Outlook, vous pouvez suivre ces étapes :
- Ouvrez Outlook sur votre ordinateur et accédez à la boîte de réception contenant l’e-mail que vous souhaitez extraire.
- Sélectionnez l’e-mail en cliquant dessus une fois pour le mettre en surbrillance.
- Une fois l’e-mail sélectionné, vous pouvez utiliser l’une des méthodes suivantes pour extraire l’e-mail :
- Méthode 1: Faites un clic droit sur l’e-mail sélectionné, puis choisissez « Enregistrer sous » ou « Copier » dans le menu contextuel qui apparaît. Vous pouvez ensuite coller le contenu de l’e-mail dans un document ou un fichier texte, ou enregistrer l’e-mail dans un fichier au format souhaité.
- Méthode 2: Utilisez les options de glisser-déposer. Maintenez le bouton gauche de la souris enfoncé sur l’e-mail sélectionné, puis faites-le glisser vers l’emplacement souhaité sur votre ordinateur, par exemple sur le bureau ou dans un dossier de fichiers. Cela créera une copie de l’e-mail à l’emplacement de votre choix.
- Méthode 3: Utilisez la fonction de « Faire glisser et déposer » vers une application externe. Si vous avez une application externe compatible avec Outlook, telle qu’un gestionnaire de fichiers ou un outil de gestion d’e-mails, vous pouvez faire glisser l’e-mail sélectionné directement dans cette application pour l’extraire.
En utilisant l’une de ces méthodes, vous pourrez extraire un e-mail spécifique d’Outlook et l’enregistrer dans un fichier ou l’utiliser dans d’autres applications selon vos besoins.
Comment enregistrer Gmail en PDF ?
Comment enregistrer au format PDF ?
Pour enregistrer un document ou un fichier au format PDF, vous pouvez suivre ces étapes générales selon votre système d’exploitation :
Sur Windows :
- Ouvrez le document ou le fichier que vous souhaitez enregistrer au format PDF.
- Accédez à la fonction « Imprimer ». Vous pouvez généralement y accéder en cliquant sur l’option « Fichier » dans la barre de menu supérieure, puis en choisissant « Imprimer » dans le menu déroulant.
- Dans la boîte de dialogue d’impression, sélectionnez « Imprimante PDF » ou « Microsoft Print to PDF » dans la liste des imprimantes disponibles. Si cette option n’est pas affichée, vous devrez peut-être installer un pilote d’imprimante PDF.
- Cliquez sur le bouton « Imprimer » ou « OK » pour lancer l’enregistrement du document ou du fichier au format PDF. Vous serez invité à spécifier un emplacement de sauvegarde et à donner un nom au fichier PDF.
Sur macOS :
- Ouvrez le document ou le fichier que vous souhaitez enregistrer au format PDF.
- Accédez à la fonction « Imprimer ». Vous pouvez généralement y accéder en cliquant sur l’option « Fichier » dans la barre de menu supérieure, puis en choisissant « Imprimer » dans le menu déroulant.
- Dans la boîte de dialogue d’impression, cliquez sur le bouton « PDF » dans le coin inférieur gauche de la fenêtre.
- Sélectionnez « Enregistrer en PDF » dans le menu déroulant. Vous serez invité à spécifier un emplacement de sauvegarde et à donner un nom au fichier PDF.
- Cliquez sur le bouton « Enregistrer » pour lancer l’enregistrement du document ou du fichier au format PDF.
Il est important de noter que les étapes peuvent varier légèrement en fonction du programme ou de l’application que vous utilisez pour ouvrir le document ou le fichier. Cependant, la plupart des applications offrent une option d’impression qui vous permettra de choisir une imprimante PDF pour enregistrer le document au format PDF.
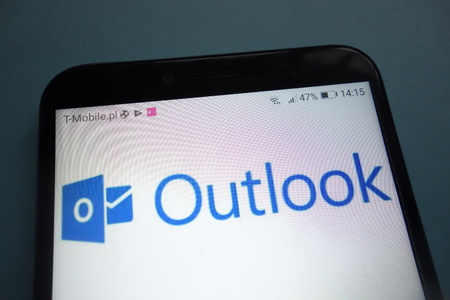
1 réflexion au sujet de « Comment enregistrer un courriel de Microsoft Outlook en tant que PDF ? »