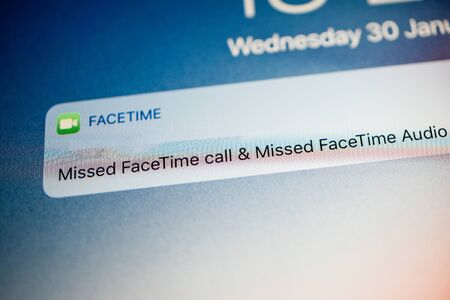Cet article explique comment enregistrer un appel FaceTime sur votre iPhone, iPad et Mac. Les instructions prennent en charge iOS 11 ou une version ultérieure, iPadOS et macOS Mojave ou une version ultérieure.
Enregistrer un appel FaceTime sur l’iPhone et l’iPad
Comme pour beaucoup de choses chez Apple, l’enregistrement d’un appel FaceTime est le même sur l’iPhone et l’iPad. Ainsi, bien que les captures d’écran ci-dessous affichent un iPhone, vous pouvez suivre les mêmes étapes sur votre iPad.
Ouvrez le Centre de contrôle de l'iPhone pour accéder à l'outil d'enregistrement d'écran intégré.
Appuyez sur le bouton d'enregistrement d'écran. Un compte à rebours de trois secondes s'enclenche, vous laissant le temps de fermer le Centre de contrôle et d'ouvrir FaceTime.
Pour accélérer le processus, vous pouvez d'abord ouvrir FaceTime, le préparer à passer l'appel, puis ouvrir le Centre de contrôle et appuyer sur le bouton d'enregistrement d'écran.
Un utilisateur d'iPhone lance un enregistrement d'écran via le Centre de contrôle.
Passez votre appel dans l'application FaceTime.
Sachez que l'outil d'enregistrement d'écran capture tout ce qui se trouve sur votre écran à partir de la fin du compte à rebours de trois secondes jusqu'à ce que vous arrêtiez l'enregistrement.
Pour arrêter l'enregistrement, appuyez sur la barre d'état rouge en haut de l'écran de votre appareil.
Il vous sera demandé de confirmer que vous voulez arrêter l'enregistrement - appuyez sur Arrêter. L'enregistrement est alors sauvegardé dans votre photothèque.
Un utilisateur d'iPhone arrête un enregistrement d'écranSi vous souhaitez modifier la vidéo que vous avez capturée après votre appel pour supprimer l’ouverture de FaceTime et la connexion à votre ami, vous pouvez le faire.
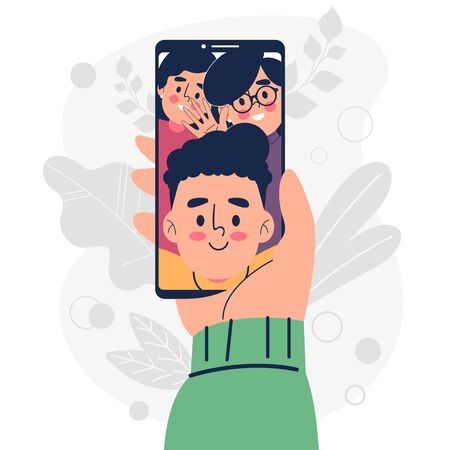
Peut-on faire un enregistrement d’écran de FaceTime avec du son ?
Même si l’outil d’enregistrement d’écran sur iPhone et iPad offre une fonction de microphone, il n’enregistrera pas le son d’un appel FaceTime.
Vous remarquerez que si vous activez le microphone de l’enregistreur d’écran et que vous passez votre appel, seule la vidéo sera enregistrée. Vous n’entendrez aucun son dans votre enregistrement, sauf ceux émis par votre appareil avant et après l’appel FaceTime.
COMMENT AMÉLIORER L’AUDIO DE FACETIME AVEC LES MODES DE MICROPHONE
Peut-on enregistrer une vidéo avec du son ?
Vous pouvez enregistrer un appel vidéo avec du son si vous utilisez une application telle que Zoom, Microsoft Teams ou Google Meet. Ces services sont peut-être destinés aux réunions, mais vous pouvez participer à un appel vidéo avec qui vous voulez.
Pour vous aider à configurer un appel vidéo que vous pouvez enregistrer, consultez les modes d’emploi suivants pour le service qui vous convient.
Comment enregistrer des réunions Zoom
Comment programmer une réunion dans Microsoft Teams
Comment enregistrer sur Google MeetPar courtoisie, vous devez informer votre interlocuteur que vous enregistrez l’appel vidéo avec du son.
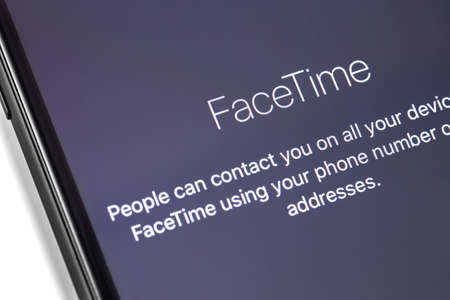
Enregistrer un appel FaceTime sur Mac
Si vous êtes un utilisateur Mac, vous pouvez enregistrer un appel FaceTime sur votre ordinateur. Et bien que vous ne puissiez pas enregistrer un appel FaceTime avec le son sur l’iPhone et l’iPad, vous pouvez le faire sur Mac (à ce jour).
Ouvrez FaceTime sur Mac afin de pouvoir capturer la fenêtre avec l'outil d'enregistrement d'écran.
Appuyez sur Command+Shift+5 sur votre clavier pour ouvrir l'application Screenshot. Cet outil est disponible à partir de macOS Mojave. Si vous utilisez une version antérieure de macOS, vous pouvez utiliser l'app QuickTime pour enregistrer votre appel FaceTime.
Avec l'interface de l'app Capture d'écran sur votre écran, cliquez sur Enregistrer la partie sélectionnée. Cela vous permet de capturer spécifiquement la fenêtre FaceTime.
Si vous préférez capturer l'ensemble de votre écran, sélectionnez Enregistrer l'ensemble de l'écran.
Un utilisateur Mac utilise l'application QuickTime pour enregistrer une partie sélectionnée de son écran.
Faites glisser les bords de la boîte de capture d'écran pour couvrir la fenêtre FaceTime.
Cliquez sur Options dans la barre d'outils de l'application Capture d'écran pour accéder aux paramètres audio. Sous Microphone, choisissez le Microphone intégré ou un autre microphone connecté. Si vous ne souhaitez pas enregistrer d'audio, sélectionnez Aucun.
Options de la barre d'outils de l'application Capture d'écran avec "Microphone intégré" coché et en surbrillance.
Cliquez sur Enregistrer dans la barre d'outils de l'application Capture d'écran pour commencer l'enregistrement. Ensuite, passez votre appel FaceTime.
La barre d'outils de l'application Capture d'écran avec le bouton " Enregistrer " en surbrillance.
Pour arrêter l'enregistrement, cliquez sur le bouton Stop dans votre barre de menu.