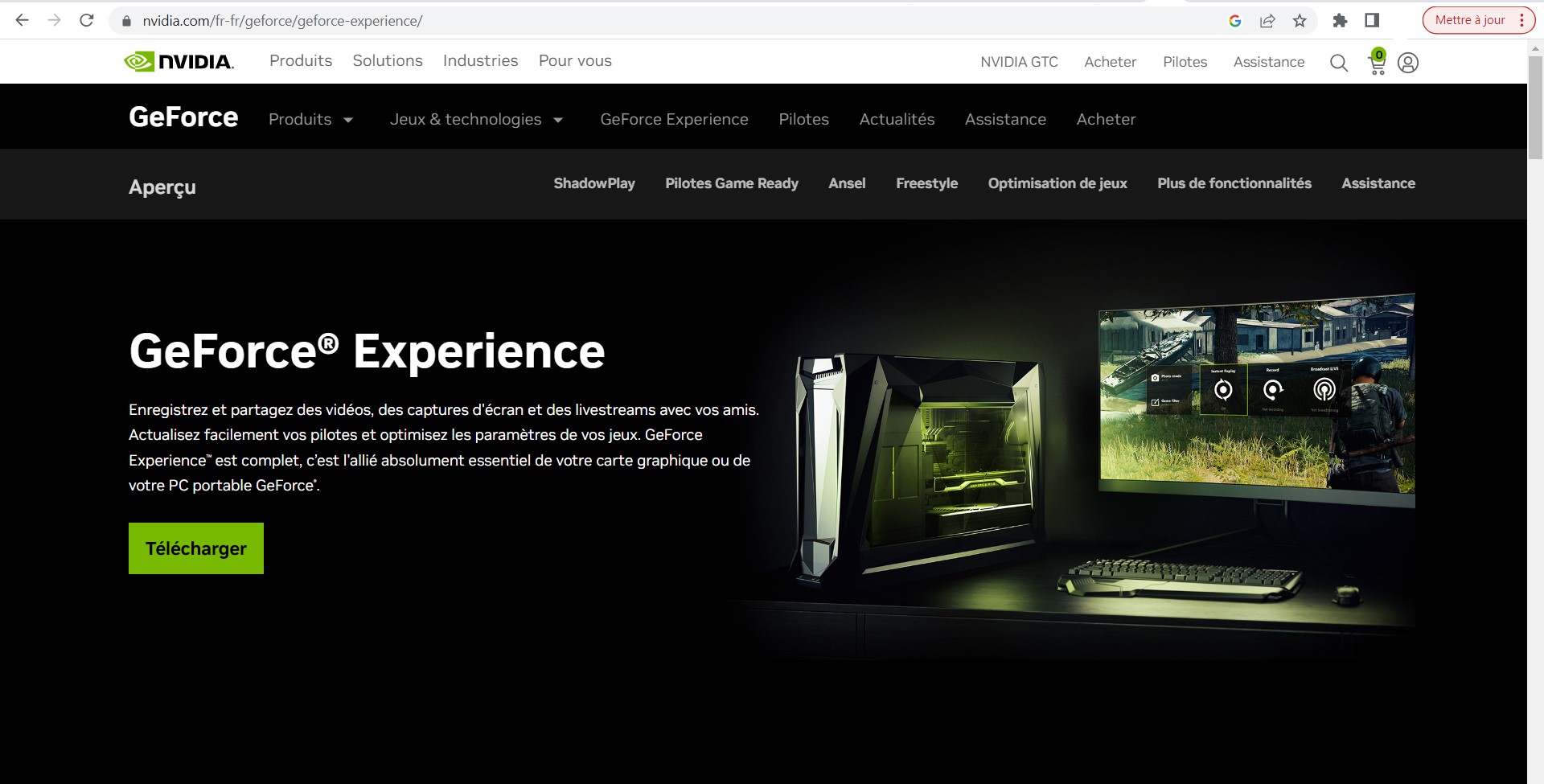GeForce Experience est devenu incontournable pour enregistrer facilement vos parties de jeux vidéo. Vous pouvez capturer, partager ou diffuser vos meilleurs moments de gameplay. Mais savez-vous vraiment comment tirer le maximum de cette fonction d’enregistrement ?
Dans cet article, je partage avec vous mon expérience pour bien enregistrer avec GeForce Experience, résoudre les erreurs fréquentes et optimiser vos vidéos.
A retenir :
- Installer et configurer GeForce Experience.
- Utiliser les raccourcis clavier pour enregistrer simplement.
- Optimiser la qualité vidéo de vos enregistrements.
Installer GeForce Experience : étape indispensable avant d’enregistrer
Avant tout, assurez-vous d’avoir installé GeForce Experience sur votre ordinateur. Selon le site officiel de Nvidia[2], après installation, activez impérativement la fonction superposition en jeu depuis les paramètres.
Pour activer cette option, rendez-vous dans les paramètres généraux, puis vérifiez que l’option est bien activée. C’est une étape primordiale pour profiter de toutes les fonctionnalités offertes par Nvidia, comme ShadowPlay.
« Sans activer la superposition en jeu, impossible d’enregistrer ou de capturer les meilleurs moments de mon gameplay ! » — Antoine, gamer passionné depuis 7 ans
Enregistrer facilement votre gameplay avec GeForce Experience (ShadowPlay)
Pour démarrer rapidement votre enregistrement, voici les étapes précises à suivre selon Wondershare et Nvidia :
- Lancez votre jeu.
- Appuyez simultanément sur les touches Alt + Z pour ouvrir la superposition GeForce Experience.
- Cliquez sur l’option Enregistrer, puis choisissez Personnaliser afin de régler précisément :
- Qualité vidéo (faible, moyenne, élevée, personnalisée)
- Résolution (1080p, 1440p, 4K)
- Fréquence d’images (30, 60 FPS ou plus)
- Pour démarrer ou arrêter l’enregistrement, utilisez le raccourci clavier Alt + F9 ou le bouton correspondant dans la superposition.
Voici un tableau récapitulatif des principaux raccourcis pratiques :
| Fonction | Raccourcis clavier |
|---|---|
| Ouvrir la superposition | Alt + Z |
| Démarrer l’enregistrement | Alt + F9 |
| Enregistrer un Replay instantané | Alt + F10 |
| Diffuser en direct | Alt + F8 |
Problèmes courants lors de l’enregistrement avec GeForce Experience
J’ai moi-même rencontré plusieurs problèmes lors de mes premiers enregistrements :
Impossible d’activer la superposition ou ShadowPlay ne s’affiche pas
Ce problème courant est souvent lié aux pilotes graphiques. Selon les témoignages recueillis sur Reddit, la meilleure solution consiste à mettre à jour régulièrement vos pilotes depuis GeForce Experience.
Microphone non enregistré ou aucun son sur la vidéo finale
Selon Nvidia, pour résoudre ce problème :
- Vérifiez que votre microphone est sélectionné dans les paramètres audio de la superposition.
- Assurez-vous également que le périphérique audio est configuré comme périphérique par défaut dans Windows.
Conséquences d’une mauvaise configuration sur vos enregistrements
Une mauvaise configuration peut entraîner :
- Une mauvaise qualité d’image ou des vidéos floues.
- Des fichiers vidéo trop lourds ou impossibles à lire.
- L’absence de son ou un son saturé.
Selon mon expérience personnelle, mal régler ces paramètres peut gâcher vos meilleures sessions de jeu. C’est pourquoi il est essentiel de bien vérifier chaque réglage.
« J’ai perdu plusieurs vidéos géniales à cause d’une mauvaise résolution paramétrée initialement. » — Laura, streameuse sur Twitch
Astuces pratiques pour optimiser la qualité d’enregistrement avec GeForce Experience
Pour des vidéos nettes et fluides, voici quelques astuces issues de mes expériences personnelles et des conseils de Nvidia :
- Privilégiez un stockage sur disque SSD rapide pour éviter des saccades lors de l’enregistrement.
- Optez pour une qualité vidéo Élevée ou Personnalisée, selon la puissance de votre PC.
- Utilisez le mode « Replay instantané » (Alt + F10) pour capturer rétroactivement les dernières minutes de jeu automatiquement, sans encombrer votre disque dur.
Comparaison rapide entre GeForce Experience et autres logiciels d’enregistrement
Selon mon expérience et divers tests, GeForce Experience est idéal pour :
- Les joueurs équipés de cartes graphiques Nvidia récentes.
- Ceux qui privilégient la facilité et la rapidité d’utilisation.
- Les gamers souhaitant diffuser ou enregistrer rapidement sans se soucier de configurations compliquées.
Cependant, OBS Studio ou Streamlabs sont préférables si vous cherchez une plus grande personnalisation et des fonctionnalités avancées (superpositions complexes, alertes personnalisées).
Selon le site Vidmore, voici les avantages et inconvénients principaux de GeForce Experience :
| Avantages ✅ | Inconvénients ❌ |
|---|---|
| Simple et rapide à configurer | Limité aux cartes graphiques Nvidia |
| Impact minimal sur les performances | Moins d’options avancées que OBS Studio |
| Excellente qualité d’image | Bugs occasionnels de reconnaissance audio |
A vous de choisir le logiciel le mieux adapté à vos besoins et votre matériel.
Témoignages de joueurs qui utilisent GeForce Experience
Voici deux retours d’expérience pertinents :
« J’utilise ShadowPlay depuis plus d’un an pour capturer mes parties de Warzone, et c’est vraiment la solution la plus simple et efficace. » – Yanis, joueur régulier sur Call of Duty.
« OBS était trop compliqué pour moi. Depuis que je suis passé à GeForce Experience, enregistrer est devenu ultra facile ! » – Marie, joueuse occasionnelle sur Fortnite.
Vous êtes maintenant prêt à enregistrer efficacement avec GeForce Experience. N’hésitez pas à partager en commentaire votre expérience avec ce logiciel ou vos astuces personnelles !