Les mises à jour automatiques de Windows 10 et 11 peuvent être frustrantes pour de nombreux utilisateurs. Entre les interruptions imprévues, les risques de bugs, et l’espace disque consommé, les raisons de vouloir les désactiver sont nombreuses.
Cet article vous guide pour reprendre le contrôle sur ces mises à jour et gérer votre système en toute sérénité.
Pourquoi bloquer les mises à jour automatiques sur Windows ?
Des interruptions au mauvais moment
Imaginez travailler sur un projet urgent et votre ordinateur redémarre pour une mise à jour. Les mises à jour automatiques provoquent souvent des redémarrages imprévus, paralysant votre activité professionnelle ou personnelle.
Témoignage utilisateur :
« Un jour, Windows a lancé une mise à jour alors que je faisais une présentation en visioconférence. C’était un désastre ! » – Nathalie, consultante en informatique.
Risques pour la stabilité du système
Bien que Microsoft vise à améliorer la sécurité et la performance, certaines mises à jour introduisent des bugs ou des incompatibilités avec des logiciels professionnels ou des pilotes spécifiques. Par précaution, de nombreux utilisateurs préfèrent attendre que ces mises à jour soient éprouvées.
Les méthodes pour désactiver les mises à jour automatiques de Windows
Voici plusieurs solutions adaptées à Windows 10 et 11 pour empêcher les mises à jour automatiques tout en conservant un contrôle total sur votre système.
1. Désactiver le service Windows Update
Cette méthode est efficace et convient à tous les utilisateurs, mais elle doit être réactivée manuellement si vous souhaitez appliquer des mises à jour ultérieures.
Étapes :
- Appuyez sur
Win + R, tapezservices.msc, puis validez. - Recherchez « Windows Update » dans la liste.
- Faites un clic droit, sélectionnez « Propriétés ».
- Dans « Type de démarrage », choisissez « Désactivé ».
- Cliquez sur « Appliquer », puis « OK ».
Astuce : Cette méthode est idéale pour les professionnels qui utilisent des logiciels sensibles aux mises à jour système.
2. Modifier les stratégies de groupe (Windows Pro et Entreprise)
Les versions Pro et Entreprise de Windows offrent des fonctionnalités avancées pour configurer les mises à jour.
Étapes :
- Ouvrez
gpedit.mscvia le menu Démarrer. - Naviguez vers :
Configuration ordinateur > Modèles d’administration > Composants Windows > Windows Update. - Double-cliquez sur « Configurer les mises à jour automatiques ».
- Sélectionnez « Désactivé » et validez.
Avantage : Cette méthode empêche totalement les mises à jour jusqu’à ce que vous les réactiviez, sans désactiver d’autres fonctionnalités.
3. Modifier le registre Windows
Pour ceux à l’aise avec le registre, cette solution est efficace et fonctionne sur toutes les éditions de Windows.
Étapes :
- Ouvrez
regeditvia le menu Démarrer. - Naviguez vers :
HKEY_LOCAL_MACHINE\SOFTWARE\Policies\Microsoft\Windows\WindowsUpdate. - Créez deux nouvelles valeurs DWORD :
- TargetReleaseVersion, valeur = 1.
- TargetReleaseVersionInfo, valeur = version actuelle (ex. : 22H2).
- Redémarrez votre ordinateur pour appliquer les changements.
Attention : Une mauvaise manipulation du registre peut causer des dysfonctionnements. Suivez bien les instructions.
4. Définir une connexion limitée
Cette astuce bloque temporairement le téléchargement des mises à jour en considérant votre connexion comme limitée.
Étapes :
- Ouvrez les Paramètres via le menu Démarrer.
- Allez dans Réseau et Internet, puis cliquez sur votre connexion active.
- Activez l’option « Connexion limitée ».
- Vérifiez dans Mises à jour et sécurité que les téléchargements via connexion limitée sont désactivés.
Utilité : Méthode simple pour bloquer les mises à jour sur un réseau spécifique.
5. Utiliser des outils tiers
Des logiciels comme Win Update Stop ou StopUpdates10 offrent une interface intuitive pour désactiver les mises à jour sans manipulations techniques.
- Avantages :
- Interface simple pour les débutants.
- Réactivation facile des mises à jour.
Les impacts et précautions à considérer
Sécurité et correctifs importants
Bloquer les mises à jour automatiques peut exposer votre système à des vulnérabilités si vous ne les installez pas manuellement. Il est essentiel d’appliquer les mises à jour de sécurité critiques régulièrement.
« Microsoft recommande fortement d’activer les mises à jour automatiques pour protéger votre appareil contre les menaces. » – Support Microsoft.
Solutions alternatives
Pour un compromis, configurez Windows pour télécharger les mises à jour mais demander avant d’installer. Cela vous permet de rester protégé tout en conservant un contrôle sur le moment de l’installation.
Tableau récapitulatif des méthodes
| Méthode | Facilité d’application | Versions compatibles | Réversibilité |
|---|---|---|---|
| Désactiver Windows Update | Facile | Toutes | Manuelle |
| Stratégies de groupe | Moyenne | Pro, Entreprise | Manuelle |
| Modifier le registre | Moyenne | Toutes | Complexe |
| Connexion limitée | Très facile | Toutes | Automatique |
| Outils tiers | Très facile | Toutes | Automatique |
Quelle méthode préférez-vous pour bloquer les mises à jour ? Partagez votre expérience en commentaire. Avez-vous rencontré des soucis après une mise à jour ? Nous sommes curieux d’entendre vos solutions.
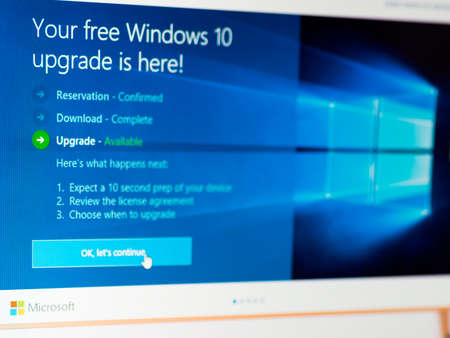
Bonjour,
Sur Windows 10, les mises à jour cumulatives se téléchargent et s’installent automatiquement dès qu’elles sont disponibles. Bien que cette approche permette aux ordinateurs portables et de bureau de recevoir des mises à jour de sécurité pour corriger les vulnérabilités, améliorer les performances et apporter des améliorations sans interaction avec l’utilisateur, il s’agit d’une fonctionnalité très controversée.
En général, c’est parce que les mises à jour contiennent des bogues qui peuvent affecter négativement l’expérience de plusieurs façons. Par exemple, elles peuvent casser des fonctionnalités existantes, introduire des problèmes de compatibilité avec les pilotes et les applications, ou provoquer l’apparition d’un écran bleu de la mort (Blue Screen of Death, BSoD).
Si vous rencontrez plus de problèmes que d’avantages lors des mises à jour, ou si vous avez une bonne raison d’utiliser un appareil sans mises à jour, selon votre édition de Windows 10, vous pouvez désactiver les mises à jour automatiques à l’aide de l’app Paramètres ou de façon permanente avec la stratégie de groupe et le Registre.
Dans ce guide Windows 10, nous allons vous expliquer les étapes à suivre pour empêcher Windows Update de télécharger et d’installer automatiquement les mises à jour sur votre ordinateur.
Comment désactiver les mises à jour automatiques à l’aide de l’application Paramètres
Si vous devez empêcher le système de télécharger une mise à jour spécifique, vous n’avez pas besoin de désactiver Windows Update de manière permanente. Au contraire, vous devez seulement mettre Windows Update en pause jusqu’à l’arrivée du prochain Patch Tuesday. L’application Paramètres comprend une option permettant d’arrêter les mises à jour pendant 35 jours au maximum sur Windows 10.
Pour désactiver temporairement les mises à jour automatiques, procédez comme suit :
Ouvrez l’application Paramètres.
Cliquez sur Mise à jour et sécurité.
Cliquez sur Windows Update.
Cliquez sur le bouton Options avancées.
Dans la section « Pause jusqu’à », utilisez le menu déroulant et sélectionnez la durée d’arrêt des mises à jour.
Une fois que vous avez terminé les étapes, Windows Update ne téléchargera plus pendant le temps que vous avez spécifié. Lorsque le système atteint la limite de la pause, vous devrez installer le dernier correctif disponible pour que l’option soit à nouveau disponible.
Vous pouvez toujours annuler les modifications en suivant les instructions décrites ci-dessus, mais à l’étape 5, choisissez l’option Sélectionner la date. Vous pouvez également obtenir le même effet en cliquant sur le bouton Reprendre les mises à jour.
Comment désactiver les mises à jour automatiques à l’aide de la stratégie de groupe
Sur Windows 10 Pro, l’éditeur de stratégie de groupe local comprend des stratégies permettant de désactiver définitivement les mises à jour automatiques ou de modifier les paramètres de mise à jour pour choisir le moment où les correctifs doivent être installés sur le périphérique.
Désactiver les mises à jour de Windows 10
Pour désactiver définitivement les mises à jour automatiques sur Windows 10, procédez comme suit :
Ouvrez Démarrer.
Recherchez gpedit.msc et cliquez sur le premier résultat pour lancer l’éditeur de stratégie de groupe local.
Accédez au chemin suivant : Configuration de l’ordinateur > Modèles d’administration > Composants Windows > Mise à jour Windows.
Double-cliquez sur la politique Configurer les mises à jour automatiques sur le côté droit.
Cochez l’option Désactivé pour désactiver définitivement les mises à jour automatiques de Windows 10.
Cliquez sur le bouton Appliquer.
Cliquez sur le bouton OK.
Après avoir effectué ces étapes, Windows 10 cessera de télécharger automatiquement les mises à jour. Cependant, la possibilité de vérifier les mises à jour manuellement continuera d’être disponible dans Paramètres > Mise à jour et sécurité > Windows Update, et de cliquer sur le bouton Vérifier les mises à jour pour télécharger les correctifs les plus récents au besoin.
Si vous souhaitez réactiver les mises à jour automatiques sur l’ordinateur, vous pouvez utiliser les instructions exactes décrites ci-dessus, mais à l’étape 5, veillez à sélectionner l’option Non configuré.
Limiter les mises à jour de Windows 10
L’éditeur de stratégie de groupe local vous permet également de choisir comment désactiver les mises à jour automatiques.
Pour gérer les téléchargements automatiques de Windows Update avec la stratégie de groupe sur Windows 10, procédez comme suit :
Ouvrez Démarrer.
Recherchez gpedit.msc et sélectionnez le premier résultat pour lancer l’expérience.
Naviguez jusqu’au chemin suivant : Configuration de l’ordinateur > Modèles d’administration > Composants Windows > Windows Update.
Double-cliquez sur la politique Configurer les mises à jour automatiques sur le côté droit.
Cochez l’option Activer pour activer la politique.
Dans la section « Options », sélectionnez l’option permettant d’empêcher le téléchargement automatique des mises à jour sur Windows 10 :
2 – Notifier le téléchargement et l’installation automatique.
3 – Téléchargement automatique et notification pour l’installation.
4 – Téléchargement automatique et planification de l’installation.
5 – Autoriser l’administrateur local à choisir le paramètre.
7 – Téléchargement automatique, notification d’installation, notification de redémarrage.
Cliquez sur le bouton Appliquer.
Cliquez sur le bouton OK.
Une fois que vous avez terminé les étapes, les mises à jour automatiques seront définitivement désactivées sur Windows 10. Cependant, lorsque de nouvelles mises à jour seront disponibles, vous pourrez les installer manuellement à partir de la page des paramètres de Windows Update.
Comment désactiver les mises à jour automatiques avec le Registre
Vous pouvez également utiliser le Registre de deux manières différentes pour désactiver les mises à jour automatiques sur Windows 10.