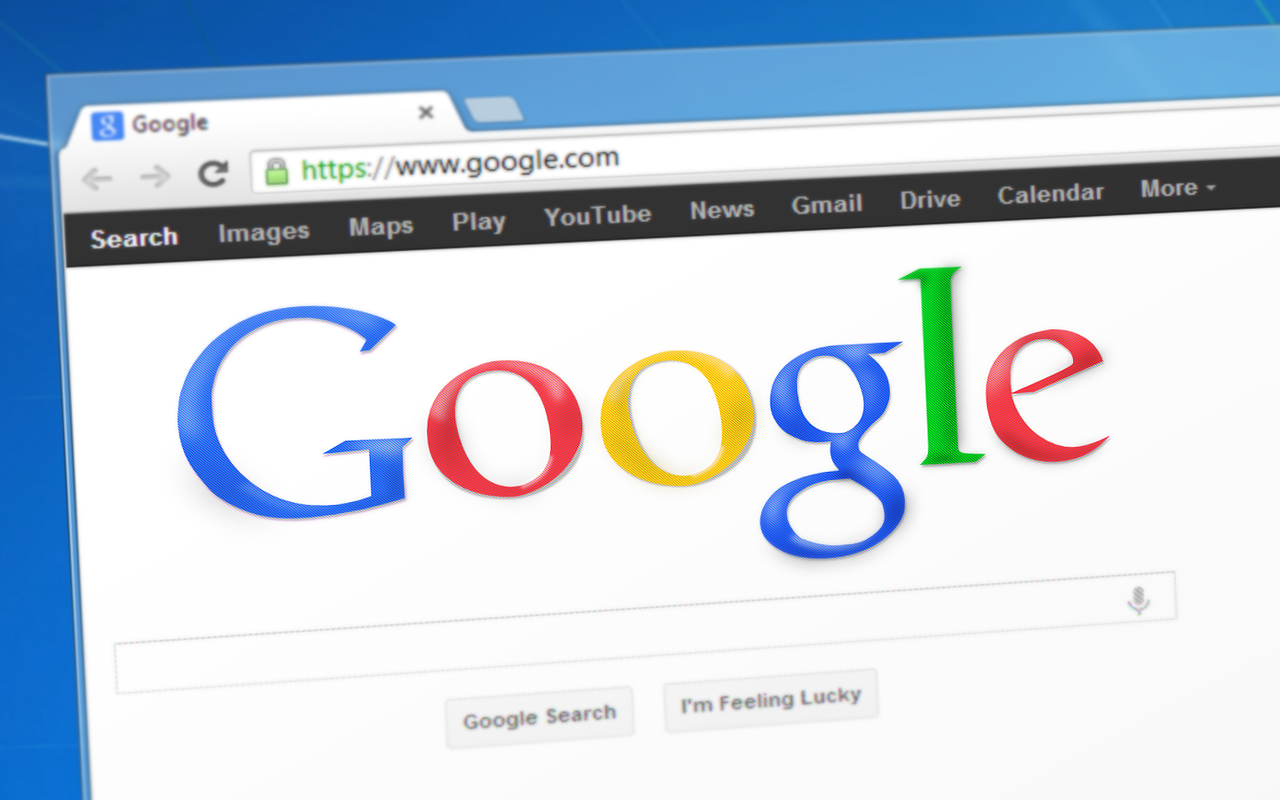Effacer l’historique de navigation sur Google Chrome est essentiel pour protéger votre vie privée et améliorer les performances de votre navigateur. Il existe plusieurs méthodes pour effectuer cette tâche automatiquement.
Voici un guide détaillé qui vous permettra de maintenir votre historique de navigation propre sans effort manuel.
Pourquoi effacer l’historique de navigation est important
Effacer l’historique de navigation régulièrement est crucial pour plusieurs raisons :
- Protection de la vie privée : Préserve votre confidentialité en supprimant les traces de vos activités en ligne.
- Amélioration des performances : Un navigateur avec moins de données cache et historique fonctionne plus rapidement.
- Sécurité : Réduit les risques de vol de données si quelqu’un accède à votre ordinateur.
Principales méthodes pour effacer l’historique de Google Chrome automatiquement
Via les paramètres de votre compte Google
Cette méthode permet de configurer une suppression automatique de votre historique à partir de votre compte Google. Voici les étapes à suivre :
- Accédez à votre compte Google : Visitez myactivity.google.com.
- Sélectionnez Données et confidentialité : Dans le panneau de gauche, cliquez sur « Données et confidentialité ».
- Paramètres de l’historique : Sous « Paramètres de l’historique », choisissez « Activité sur le Web et les applications ».
- Suppression automatique : Cliquez sur « Suppression automatique » (désactivée par défaut).
- Choisissez la période : Sélectionnez la période après laquelle votre activité sera supprimée automatiquement (3 mois, 18 mois, ou 36 mois).
- Confirmez votre choix : Cliquez sur « Confirmer » pour activer la suppression automatique.
Via les paramètres de Google Chrome
Vous pouvez également configurer Google Chrome pour qu’il efface automatiquement l’historique chaque fois que vous fermez le navigateur :
- Ouvrez Google Chrome : Lancez le navigateur sur votre ordinateur.
- Accédez aux paramètres : Cliquez sur les trois points verticaux en haut à droite, puis sélectionnez « Paramètres ».
- Paramètres avancés : Faites défiler vers le bas et cliquez sur « Paramètres avancés ».
- Confidentialité et sécurité : Choisissez « Confidentialité et sécurité » dans le menu.
- Effacer les données de navigation : Cliquez sur « Effacer les données de navigation ».
- À l’ouverture : Configurez pour effacer automatiquement l’historique chaque fois que vous fermez Chrome.
Utilisation des extensions tierces
Il existe plusieurs extensions tierces qui peuvent vous aider à effacer automatiquement votre historique de navigation. Assurez-vous de télécharger des extensions provenant de sources fiables pour éviter tout risque de sécurité.
Impact et conséquences
Effacer automatiquement l’historique de navigation a plusieurs conséquences positives :
- Confidentialité renforcée : Vos données de navigation ne sont pas stockées longtemps, réduisant le risque d’accès non autorisé.
- Performances optimisées : Un navigateur allégé fonctionne plus rapidement et de manière plus fluide.
- Sécurité accrue : Moins de données stockées signifie moins de chances pour les logiciels malveillants d’exploiter ces informations.
Cependant, il y a aussi des inconvénients :
- Perte de données : Les informations de navigation telles que les mots de passe et les préférences de site peuvent être effacées.
- Inconfort : Vous devrez peut-être vous reconnecter plus souvent à vos sites préférés.
Solutions et initiatives
Configuration via compte Google
Configurer votre compte Google pour supprimer automatiquement l’historique est une solution efficace. Cela offre une gestion centralisée de vos données, non seulement pour Chrome, mais aussi pour toutes les activités liées à votre compte Google.
Paramètres de Chrome
Configurer les paramètres de Chrome pour effacer l’historique à chaque fermeture est une solution directe et efficace pour ceux qui veulent un contrôle strict sur leur historique de navigation.
Extensions tierces
Des extensions comme « Click&Clean » ou « History Eraser » peuvent automatiser ce processus et offrent des fonctionnalités supplémentaires, telles que la suppression des cookies et du cache.
Témoignage utilisateur
Jean Dupont, utilisateur régulier de Google Chrome, témoigne :
« Depuis que j’ai configuré mon compte Google pour supprimer automatiquement l’historique, je me sens plus en sécurité et mon navigateur fonctionne mieux. »
Les avantages
- Confidentialité : Données de navigation supprimées automatiquement.
- Sécurité : Moins de risques d’accès non autorisé.
- Performance : Navigateur plus rapide.
N’hésitez pas à partager vos expériences et à poser des questions dans les commentaires ci-dessous !
FAQ
Comment configurer la suppression automatique via mon compte Google ?
Accédez à myactivity.google.com, sélectionnez « Données et confidentialité », puis configurez la suppression automatique sous « Activité sur le Web et les applications ».
Quels sont les avantages d’effacer automatiquement l’historique de navigation ?
Cela améliore la confidentialité, la sécurité et les performances de votre navigateur.
Existe-t-il des extensions fiables pour automatiser cette tâche ?
Oui, des extensions comme « Click&Clean » ou « History Eraser » sont recommandées pour automatiser la suppression de l’historique.