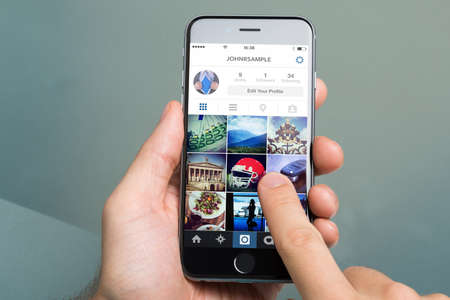L’application Photos d’Apple pour iPhone et iPad est parfaite pour apporter des modifications rapides ou des retouches approfondies à vos photos et vidéos. Vous pouvez même l’utiliser pour copier les modifications d’une photo ou d’une vidéo sur un lot entier, afin de réduire votre charge de travail en matière de montage. Nous allons vous montrer comment faire.
Copier des modifications d’une photo ou d’une vidéo à une autre
L’édition par lots sur l’iPhone fonctionne selon la méthode du copier-coller. Pour appliquer des modifications à un lot de photos ou de vidéos, vous devez d’abord en modifier une.
Ouvrez une photo ou une vidéo et appuyez sur « Modifier », puis apportez quelques modifications. Essayez de penser à la façon dont ces modifications affecteront les autres images ou vidéos de votre lot lorsque vous les appliquerez.
Appuyez sur « Modifier » pour commencer à modifier une photo ou une vidéo.
Lorsque vous êtes satisfait de l’aspect de la photo, appuyez sur l’icône représentant une ellipse (…) dans le coin supérieur droit de l’écran et appuyez sur « Copier les modifications » pour copier vos modifications dans le presse-papiers.
Appuyez sur « Copier les modifications » pour copier vos modifications dans le presse-papiers.
Appuyez sur « Terminé » pour enregistrer vos modifications et retourner à la bibliothèque. Appuyez sur une photo pour la prévisualiser, puis utilisez le bouton de point de suspension (…) dans le coin supérieur droit, suivi de « Coller les modifications » pour appliquer vos modifications.
Cliquez sur « Coller les modifications » pour appliquer les modifications à une seule photo ou vidéo.
Si vous souhaitez appliquer vos modifications à plusieurs photos, vous pouvez le faire à partir de la vue principale de la bibliothèque. Tout d’abord, appuyez sur « Sélectionner », puis sur autant de photos que vous souhaitez modifier.

Sélectionnez plusieurs photos pour apporter des modifications à un lot entier.
Appuyez ensuite sur l’icône représentant une ellipse (…) dans le coin inférieur droit de l’écran et appuyez sur « Coller les modifications » pour apporter des modifications à l’ensemble du lot.
Appuyez sur « Coller les modifications » pour apporter des changements à un lot entier de photos ou de vidéos.
Vous n’aimez pas les modifications que vous avez apportées ? Vous pouvez toucher « Modifier » puis « Revenir en arrière » sur une photo ou une vidéo individuelle pour revenir à l’original.
Vous pouvez également le faire à l’échelle d’un lot en appuyant sur « Sélectionner » et en sélectionnant les photos que vous souhaitez inverser. Ensuite, choisissez « Revenir à l’original » dans le menu des points de suspension (…).
Idéal pour les photos prises dans des conditions similaires
L’édition par lots peut être un véritable gain de temps, surtout si vous souhaitez obtenir un aspect et une sensation similaires à partir d’un lot de photos.

Par exemple, vous pouvez opter pour un look noir et blanc saisissant et très contrasté en désaturant vos captures (à l’aide de l’outil de saturation), en renforçant le contraste, en augmentant le point noir et même en augmentant l’exposition.
Si vous recherchez un look moins radical, les conditions de prise de vue doivent idéalement rester les mêmes d’une photo à l’autre. Par exemple, l’édition par lots peut être utile pour augmenter simplement la luminosité d’un ensemble de photos prises sur la plage par un après-midi brumeux.
Photos prises dans des conditions similaires sur l’iPhone
Comprendre comment retoucher les photos à l’aide de l’application Photos peut améliorer considérablement les résultats que vous obtenez avec l’appareil photo de votre iPhone.
Vous pouvez également appliquer quelques conseils simples pour faire ressortir vos images et renforcer la plage dynamique afin de récupérer les détails des ombres et des hautes lumières (surtout si vous prenez des photos en RAW).