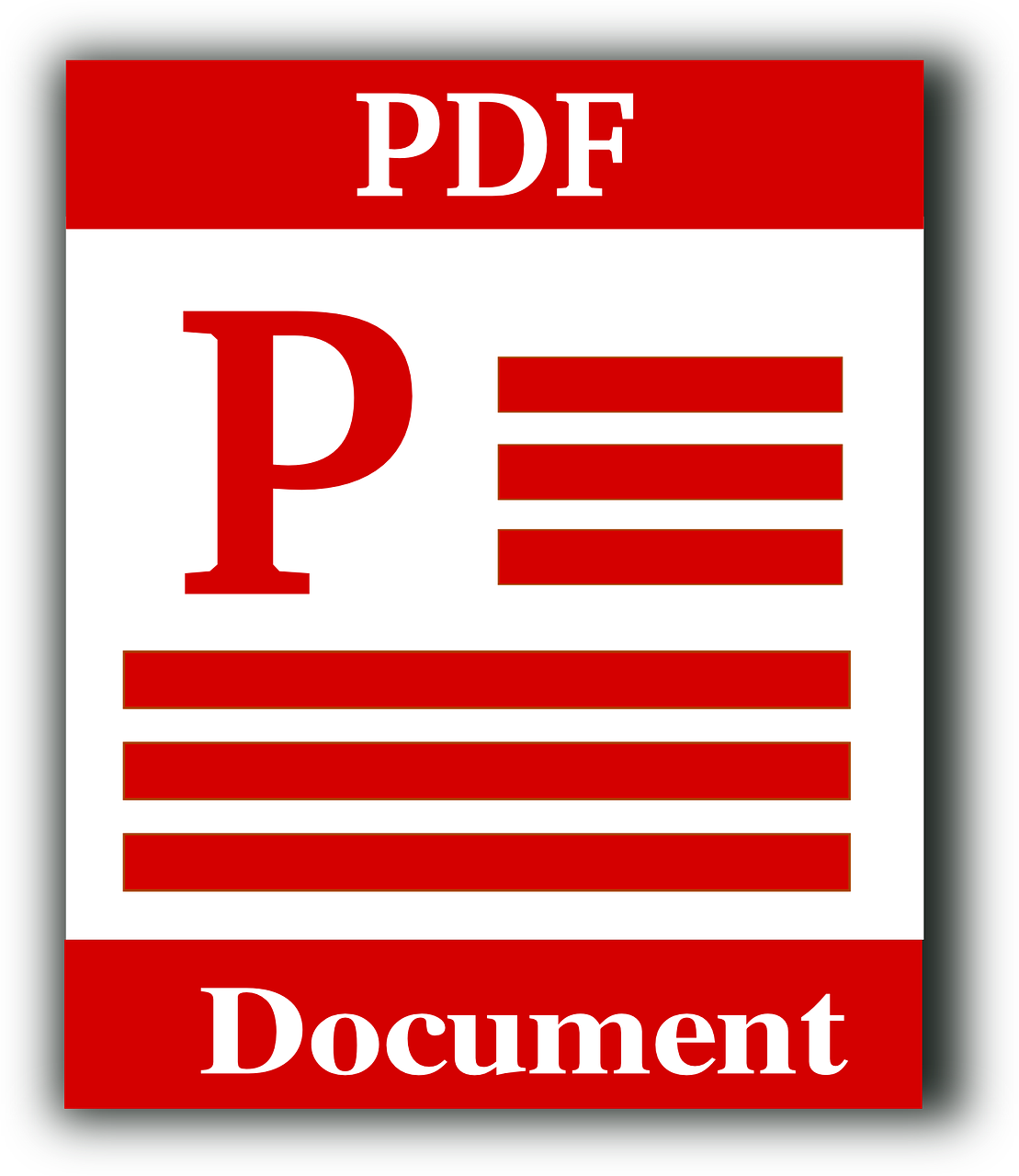Écrire sur un formulaire PDF est une compétence essentielle dans le monde numérique d’aujourd’hui. Que vous ayez besoin de remplir un formulaire administratif, de signer un contrat ou d’ajouter des annotations à un document, savoir comment manipuler les fichiers PDF est crucial.
Cet article explore les différentes méthodes pour écrire sur un formulaire PDF, en se concentrant sur deux options principales : l’utilisation d’Adobe Acrobat et d’autres lecteurs PDF. Nous fournirons également des conseils pratiques et des solutions aux problèmes courants.
Utiliser Adobe Acrobat pour écrire sur un formulaire PDF
Adobe Acrobat est le logiciel le plus répandu pour lire, modifier et remplir des fichiers PDF. Sa popularité est due à ses fonctionnalités complètes et à son interface utilisateur intuitive. Voici les étapes détaillées pour utiliser Adobe Acrobat pour remplir un formulaire PDF.
Étapes pour remplir un formulaire PDF avec Adobe Acrobat
- Ouvrir le formulaire PDF dans Adobe Acrobat
- Lancez Adobe Acrobat sur votre ordinateur.
- Ouvrez le fichier PDF contenant le formulaire à remplir.
- Utiliser l’outil « Remplir et signer »
- Cliquez sur l’outil « Remplir et signer » dans le volet de droite.
- Cette option vous permet de remplir facilement les champs du formulaire et d’ajouter une signature électronique.
- Saisir le texte dans les champs du formulaire
- Cliquez dans les champs interactifs du formulaire.
- Saisissez votre texte dans les champs prévus à cet effet.
- Ajouter des éléments supplémentaires
- Utilisez les outils disponibles pour ajouter des cases à cocher, des zones de texte et d’autres éléments interactifs.
- Signer électroniquement le formulaire
- Cliquez sur l’outil de signature pour ajouter une signature électronique.
- Suivez les instructions pour signer le document.
- Enregistrer le formulaire PDF rempli
- Une fois que vous avez terminé de remplir le formulaire, enregistrez le fichier PDF.
- Cliquez sur « Fichier » puis « Enregistrer sous » pour sauvegarder vos modifications.
Utiliser un autre lecteur PDF pour écrire sur un formulaire PDF
Bien qu’Adobe Acrobat soit le plus complet, il existe d’autres lecteurs PDF qui permettent également de remplir des formulaires. Ces alternatives sont souvent gratuites et offrent des fonctionnalités suffisantes pour les besoins courants.
Lecteurs PDF populaires pour remplir des formulaires
- Foxit Reader : Foxit Reader
- Nitro Reader : Nitro Reader
- PDFelement : PDFelement
- Google Chrome avec l’extension Adobe Acrobat Reader : Chrome Web Store
Étapes générales pour remplir un formulaire PDF avec un autre lecteur
- Ouvrir le formulaire PDF dans le lecteur PDF choisi
- Lancez le lecteur PDF sur votre ordinateur.
- Ouvrez le fichier PDF contenant le formulaire à remplir.
- Rechercher l’outil « Remplir les formulaires » ou « Remplir et signer »
- Chaque lecteur PDF dispose d’un outil dédié pour remplir les formulaires.
- Recherchez cette option dans le menu ou la barre d’outils.
- Saisir le texte dans les champs du formulaire
- Cliquez dans les champs interactifs du formulaire.
- Saisissez votre texte dans les champs prévus à cet effet.
- Enregistrer le formulaire PDF rempli
- Une fois que vous avez terminé de remplir le formulaire, enregistrez le fichier PDF.
- Cliquez sur « Fichier » puis « Enregistrer » pour sauvegarder vos modifications.
Conseils supplémentaires pour écrire sur un formulaire PDF
Vérifier l’interactivité du formulaire
Tous les formulaires PDF ne sont pas interactifs. Si vous ne pouvez pas saisir de texte dans un champ de formulaire, le formulaire peut ne pas être interactif. Dans ce cas, vous devrez peut-être contacter le créateur du formulaire pour obtenir de l’aide ou utiliser un outil de conversion pour rendre le formulaire interactif.
Enregistrer le formulaire PDF rempli
Assurez-vous d’enregistrer le formulaire PDF rempli une fois que vous avez terminé de le saisir. Cela évitera de perdre vos données et permettra de conserver une copie de votre travail.
Partager le formulaire PDF rempli
Si vous devez partager le formulaire PDF rempli avec d’autres personnes, assurez-vous qu’elles disposent d’un logiciel capable d’ouvrir et de lire les fichiers PDF. Cela garantira que les destinataires peuvent visualiser et utiliser le formulaire correctement.
Témoignage utilisateur
Jean-Pierre, un utilisateur régulier d’Adobe Acrobat, partage son expérience :
« Adobe Acrobat m’a sauvé la vie plusieurs fois. Les outils de remplissage et de signature sont incroyablement faciles à utiliser. J’ai pu signer des contrats importants et remplir des formulaires administratifs sans aucun problème. »
Tableau récapitulatif des options pour écrire sur un formulaire PDF
| Méthode | Logiciel | Fonctionnalités principales | Lien |
|---|---|---|---|
| Adobe Acrobat | Adobe Acrobat Reader | Remplissage, signature, ajout d’éléments interactifs | Adobe Acrobat |
| Foxit Reader | Foxit Reader | Remplissage, signature, lecture de PDF | Foxit Reader |
| Nitro Reader | Nitro Reader | Remplissage, signature, lecture de PDF | Nitro Reader |
| PDFelement | PDFelement | Remplissage, édition, conversion de PDF | PDFelement |
| Google Chrome | Extension Acrobat | Remplissage, signature avec extension Adobe Acrobat Reader | Chrome Web Store |
FAQ
Comment puis-je vérifier si un formulaire PDF est interactif ?
Pour vérifier si un formulaire PDF est interactif, ouvrez-le dans votre lecteur PDF et essayez de cliquer dans les champs du formulaire. Si vous pouvez saisir du texte, le formulaire est interactif.
Que faire si je ne peux pas remplir un champ de formulaire PDF ?
Si vous ne pouvez pas remplir un champ de formulaire PDF, le formulaire peut ne pas être interactif. Vous pouvez essayer d’utiliser l’outil « Remplir et signer » pour ajouter du texte ou contacter le créateur du formulaire pour obtenir de l’aide.
Existe-t-il des alternatives gratuites à Adobe Acrobat pour remplir des formulaires PDF ?
Oui, il existe plusieurs alternatives gratuites à Adobe Acrobat, telles que Foxit Reader, Nitro Reader et PDFelement. Ces lecteurs PDF offrent des fonctionnalités suffisantes pour remplir des formulaires PDF.
N’hésitez pas à partager vos expériences ou à poser des questions en commentaire !