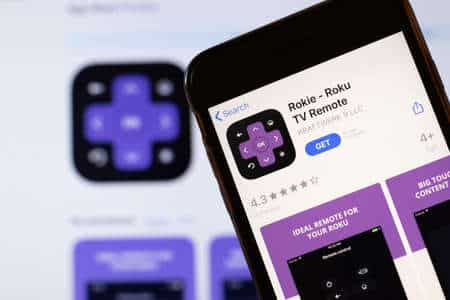Pour diffuser vos réunions Zoom sur un téléviseur Roku, il est nécessaire d’utiliser la fonction de duplication d’écran. L’absence d’une application Zoom dédiée dans le magasin de chaînes Roku exige des solutions adaptées.
Suivez nos étapes simples pour une expérience immersive.
Pourquoi diffuser Zoom sur un Roku est une idée brillante ?
Zoom, l’outil de visioconférence incontournable, est essentiel pour les réunions professionnelles et personnelles. Cependant, participer à une réunion sur un petit écran peut limiter l’expérience. La diffusion sur un Roku offre des avantages clés :
- Une meilleure visibilité : Les détails des présentations sont plus clairs sur un écran TV.
- Une expérience immersive : Idéal pour les grandes discussions de groupe.
- Une solution pratique : Utile pour les utilisateurs sans équipement haut de gamme.
« Avec la bonne configuration, une réunion Zoom devient une expérience interactive partagée. »
Luc Bernard, expert en technologies connectées
Les étapes clés pour diffuser Zoom sur Roku
Comment préparer vos appareils ?
Avant de commencer, assurez-vous que votre Roku et votre appareil (Android, iPhone ou PC) sont connectés au même réseau Wi-Fi. Ce détail est crucial pour une synchronisation optimale.
« La connexion à un réseau Wi-Fi unique simplifie l’établissement d’une communication fluide entre les appareils. »
Sarah Dupont, analyste en réseaux
Pour les utilisateurs d’Android
- Activez la duplication d’écran sur Roku :
- Accédez à Paramètres > Système > Duplication d’écran.
- Installez Zoom : Téléchargez l’application Zoom Workplace.
- Démarrez une réunion : Connectez-vous et rejoignez une réunion.
- Utilisez la fonction Cast : Appuyez sur « Cast » dans le panneau de notification et sélectionnez votre Roku.
« L’application Cast est une extension intuitive pour tous les appareils Android modernes. »
Marc Leclerc, développeur Android
Pour les utilisateurs d’iPhone
- Activez AirPlay sur Roku :
- Accédez à Paramètres > Apple AirPlay et HomeKit.
- Installez Zoom depuis l’App Store.
- Rejoignez une réunion avec vos identifiants.
- Utilisez la mise en miroir d’écran :
- Depuis le Centre de contrôle, sélectionnez « Mise en miroir de l’écran ».
« AirPlay est la solution idéale pour les utilisateurs d’écosystèmes Apple. »
Jeanne Martel, consultante tech
Pour les utilisateurs de PC
- Téléchargez l’application Zoom sur votre desktop.
- Activez la projection écran :
- Sur Windows : Appuyez sur
Windows+K. - Sur Mac : Utilisez AirPlay depuis le Centre de contrôle.
- Sur Windows : Appuyez sur
- Sélectionnez votre Roku pour commencer la diffusion.
« Les utilisateurs de PC ont la flexibilité de choisir entre AirPlay et les protocoles Windows. »
Thomas Durand, expert en informatique
Tableau des solutions adaptées à chaque appareil
| Appareil | Méthode de diffusion | Fonction nécessaire |
|---|---|---|
| Android | Cast | Duplication d’écran |
| iPhone | AirPlay | Mise en miroir |
| PC (Windows) | Projecter sur un écran | Menu Windows + K |
| PC (Mac) | AirPlay | Centre de contrôle |
Réponses à quelques questions pour résoudre les problèmes de diffusion Zoom sur Roku
Pourquoi mon appareil Roku ne s’affiche-t-il pas dans la liste des appareils disponibles ?
Assurez-vous que votre Roku est connecté au même réseau Wi-Fi que votre appareil. Si le problème persiste, redémarrez vos appareils.
Puis-je utiliser Zoom directement sur Roku sans duplication d’écran ?
Non, Roku ne dispose pas d’une application Zoom native. La duplication d’écran est la seule solution.
Comment améliorer la qualité de la connexion lors de la diffusion ?
Utilisez une connexion Wi-Fi 5 GHz et rapprochez vos appareils du routeur pour minimiser les interruptions.
Donnez vos avis en commentaire !