Pour diffuser Kodi sur Chromecast depuis un appareil Android, vous pouvez choisir entre la diffusion de l’écran ou l’utilisation d’une application tierce comme LocalCast. Suivez nos étapes simples pour profiter de vos médias sur grand écran.
Diffuser Kodi sur Chromecast depuis Android : guide complet
Diffuser du contenu Kodi sur Chromecast depuis un appareil Android est une opération simple, mais essentielle pour profiter de vos médias préférés sur un grand écran. Deux méthodes principales s’offrent à vous : la diffusion directe de l’écran de votre appareil et l’utilisation d’applications tierces.
Dans cet article, nous explorerons en détail ces deux options pour vous aider à choisir celle qui vous convient le mieux.
Diffuser l’écran de votre appareil Android
Une méthode simple et efficace
Cette méthode est particulièrement simple et ne nécessite aucune installation d’application supplémentaire. Cependant, elle présente l’inconvénient de diffuser tout ce qui est affiché sur votre écran, y compris la barre de notification et les pop-ups.
Étapes à suivre
- Assurez-vous que votre appareil Android et votre Chromecast sont connectés au même réseau Wi-Fi.
- Ouvrez l’application Kodi sur votre appareil Android.
- Lancez la vidéo ou le média que vous souhaitez diffuser.
- Appuyez sur l’icône de diffusion (généralement un rectangle avec un symbole Wi-Fi) dans le coin supérieur droit de l’écran.
- Sélectionnez votre Chromecast dans la liste des appareils disponibles.
En suivant ces étapes, vous verrez la vidéo ou le média diffusé sur votre Chromecast.
Remarque : La diffusion de contenu protégé par des droits d’auteur peut être illégale. Assurez-vous de respecter les lois sur les droits d’auteur en vigueur dans votre pays.
Utiliser une application tierce
Les avantages d’une application tierce
L’utilisation d’une application tierce, comme LocalCast, offre plus de fonctionnalités que la diffusion d’écran native. Ces fonctionnalités incluent la gestion de la lecture à distance, la création de listes de lecture, l’affichage des sous-titres et la sélection de la qualité audio.
Étapes à suivre avec LocalCast
- Téléchargez et installez l’application LocalCast sur votre appareil Android.
- Ouvrez l’application Kodi sur votre appareil Android.
- Lancez la vidéo ou le média que vous souhaitez diffuser.
- Sélectionnez l’icône de partage ou de diffusion (généralement un symbole avec trois points ou une flèche vers le haut).
- Choisissez LocalCast dans la liste des options de partage.
- Sélectionnez votre Chromecast dans la liste des appareils disponibles.
Cette méthode permet une diffusion plus fluide et contrôlée de vos médias.
Méthode avancée : Utilisation d’ES File Explorer et PlayerFactoryCore
Pour ceux qui recherchent une méthode plus avancée et durable, il existe une approche impliquant ES File Explorer et le fichier PlayerFactoryCore. Voici les étapes détaillées :
- Téléchargez l’application LocalCast.
- Téléchargez l’application ES File Explorer.
- Téléchargez le fichier PlayerFactoryCore.
- Lancez ES File Explorer sur votre smartphone, dans le menu de gauche sélectionnez « Afficher les fichiers cachés ».
- Copiez-collez le fichier PlayerFactoryCore.xml précédemment téléchargé dans le répertoire suivant : Android > Data > xbmc.kodi > files > .kodi > userdata.
- Ouvrez Kodi et sélectionnez le contenu que vous souhaitez diffuser sur Chromecast.
- LocalCast vous demandera sur quels périphériques le diffuser.
- Le contenu sera lu automatiquement sur votre écran.
Cette méthode est un peu complexe, mais elle est très efficace pour une utilisation prolongée de Kodi et de Chromecast.
Témoignage utilisateur
Marc, un utilisateur régulier de Kodi, partage son expérience :
« Utiliser LocalCast a totalement transformé ma façon de regarder des films. Le contrôle à distance est un vrai plus, surtout quand on est confortablement installé. »
Tableau récapitulatif des méthodes
| Méthode | Avantages | Inconvénients |
|---|---|---|
| Diffuser l’écran | Simple, aucune application supplémentaire | Diffuse tout l’écran, y compris notifications |
| Utiliser LocalCast | Contrôle de lecture, sous-titres, playlists | Nécessite l’installation d’une application tierce |
| ES File Explorer et PlayerFactoryCore | Méthode avancée, diffusion stable | Complexe à mettre en œuvre pour les débutants |
Questions fréquentes
Comment s’assurer que Kodi fonctionne bien avec Chromecast ?
Vérifiez la connexion réseau
Assurez-vous que votre appareil Android et votre Chromecast sont connectés au même réseau Wi-Fi. Une bonne connexion est essentielle pour une diffusion sans interruption.
Quels sont les avantages de l’utilisation de LocalCast par rapport à la diffusion d’écran ?
Plus de contrôle et de fonctionnalités
LocalCast offre des fonctionnalités avancées comme la gestion de la lecture à distance et l’affichage des sous-titres, ce qui améliore considérablement l’expérience utilisateur.
La diffusion de contenu Kodi sur Chromecast est-elle légale ?
Respect des droits d’auteur
La diffusion de contenu protégé par des droits d’auteur sans autorisation est illégale. Assurez-vous de respecter les lois sur les droits d’auteur en vigueur dans votre pays.
En résumé, diffuser Kodi sur Chromecast depuis un appareil Android peut se faire de manière simple ou avancée, selon vos besoins et compétences techniques. Partagez vos expériences et astuces en commentaires pour aider d’autres utilisateurs à profiter pleinement de Kodi et Chromecast !
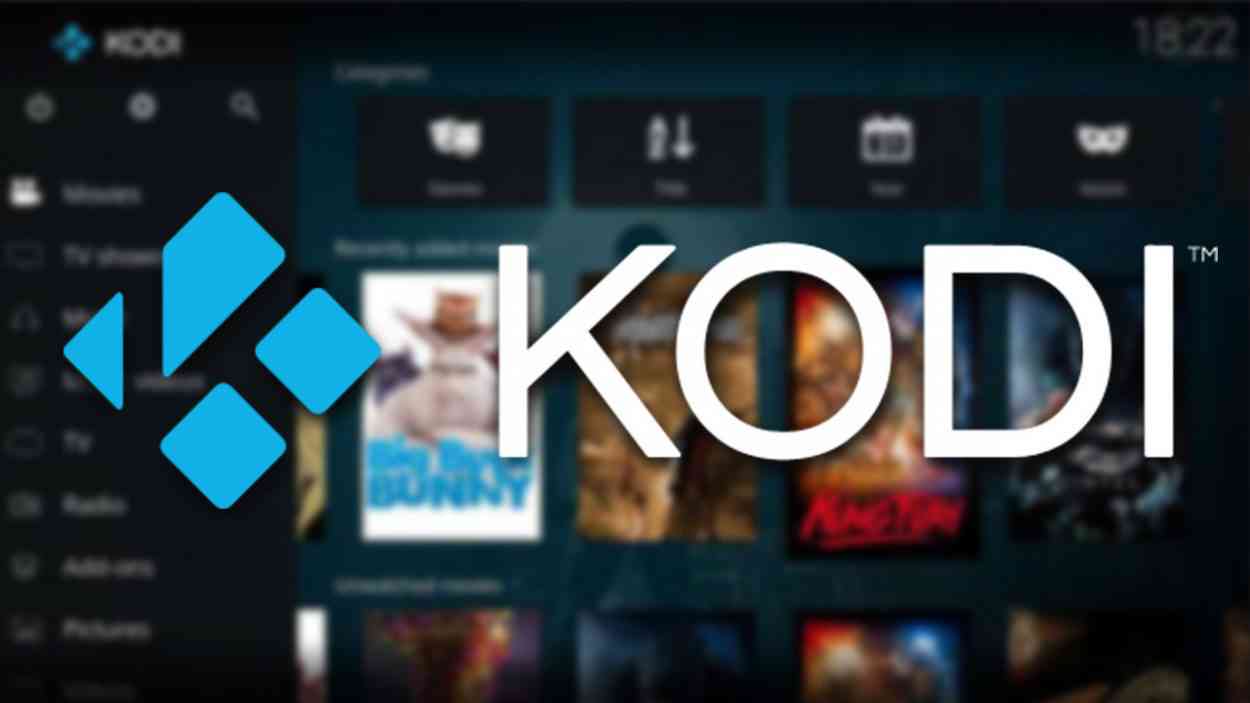
Pour ceux que ça intéresse il y a aussi Streamshare pour Android.