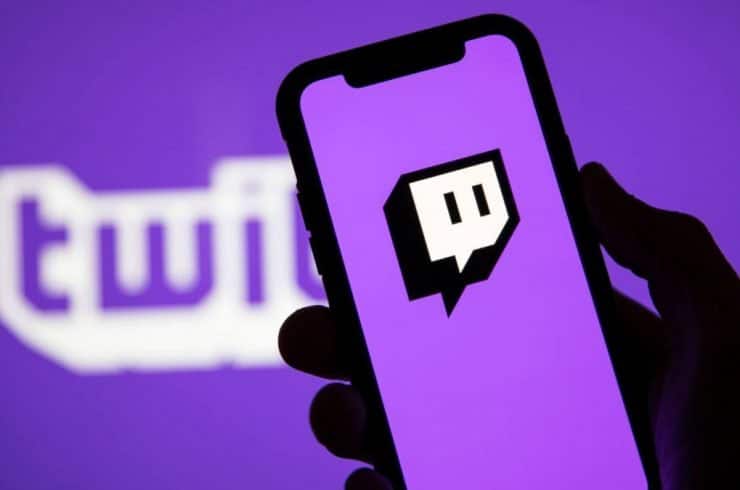La diffusion en direct est un art, et intégrer plusieurs sources audio dans un flux peut grandement améliorer l’expérience pour vos spectateurs. Si vous êtes un streamer cherchant à partager l’audio de vos discussions sur Discord avec votre audience Twitch, vous êtes au bon endroit.
Cet article vous guide pas à pas pour configurer tout cela efficacement.
Comprendre l’importance de l’intégration Discord-Twitch
Pour de nombreux streamers, Discord est bien plus qu’une simple plateforme de communication. C’est un outil central pour organiser des sessions de jeu, interagir avec la communauté, et même pour coordonner des événements en direct. Intégrer l’audio de Discord dans votre stream Twitch permet à vos spectateurs de suivre les discussions en temps réel, créant une atmosphère plus immersive et interactive.
De plus, cela renforce le sentiment de communauté en permettant à votre public de se sentir inclus dans vos discussions.
Télécharger et installer OBS Studio : la première étape cruciale
OBS Studio (Open Broadcaster Software) est l’une des solutions de diffusion en direct les plus populaires. Gratuit et open-source, il offre une flexibilité et une puissance incomparables pour gérer vos flux audio et vidéo.
- Installation : Rendez-vous sur le site officiel d’OBS Studio et téléchargez la version adaptée à votre système d’exploitation. Une fois téléchargé, suivez les instructions d’installation.
- Configuration initiale : Après l’installation, ouvrez OBS Studio. Allez dans les paramètres et sous l’onglet « Audio », sélectionnez votre périphérique de sortie audio, c’est-à-dire celui que Discord utilise.
Configurer OBS Studio pour capturer l’audio de Discord
Une fois OBS installé, l’étape suivante consiste à configurer correctement le logiciel pour capturer l’audio de Discord. Cette configuration est essentielle pour s’assurer que l’audio est bien intégré à votre flux.
Ajouter une source audio : Dans l’interface d’OBS Studio, cliquez sur le bouton « + » sous « Sources ». Choisissez « Capture de sortie audio » et sélectionnez votre périphérique de sortie audio. Cela permettra à OBS de capturer tout son provenant de Discord. »La configuration d’OBS Studio est simple, mais cruciale pour une diffusion sans accroc. Ne négligez pas cette étape pour éviter les mauvaises surprises pendant votre stream. »
Configurer Discord pour une synchronisation parfaite
Pour que tout fonctionne sans problème, il est important que Discord soit configuré pour utiliser le même périphérique de sortie audio qu’OBS Studio.
Paramètres audio de Discord : Ouvrez Discord et accédez aux paramètres via l’icône de la roue dentée en bas à gauche. Sous l’onglet « Voix et vidéo », assurez-vous que le périphérique de sortie audio est celui que vous avez sélectionné dans OBS Studio.
Cette étape garantit que le son que vous entendez sur Discord sera bien capturé et diffusé par OBS. Il est conseillé de tester le tout en rejoignant un canal vocal avec des amis pour vous assurer que tout fonctionne correctement.
Associer vos comptes Discord et Twitch : un must pour les streamers
L’intégration de Discord avec Twitch va au-delà de la simple capture audio. En liant vos comptes, vous pouvez ajouter des fonctionnalités supplémentaires à votre stream, comme l’affichage des rôles des abonnés ou l’intégration du chat.
- Liaison des comptes : Dans Discord, accédez aux paramètres utilisateur et sélectionnez « Connexions ». Cliquez sur l’icône Twitch et suivez les instructions pour lier vos comptes. Cela activera des fonctionnalités telles que l’affichage automatique des abonnés dans votre serveur Discord, une excellente manière de récompenser et d’identifier vos soutiens.
Gestion avancée de l’audio avec Voicemeeter : pour les utilisateurs avancés
Pour les streamers cherchant un contrôle encore plus poussé sur leur audio, Voicemeeter est un outil incontournable. Ce logiciel gratuit permet de gérer plusieurs sources audio virtuelles et de créer des mixages audio sur mesure.
- Installation de Voicemeeter : Téléchargez et installez Voicemeeter Banana ou Potato selon vos besoins. Ces versions offrent différentes options de mixage et de routage audio, idéales pour les streamers professionnels.
- Configuration : Configurez Voicemeeter pour capter l’audio de Discord et le diriger vers OBS. Cela permet, par exemple, d’ajuster indépendamment le volume de votre voix, du jeu, et de Discord pour offrir une expérience audio optimale à vos spectateurs.
Le mode streamer de Discord : éviter les distractions
Pour éviter que des notifications indésirables ne viennent perturber votre diffusion, Discord propose un mode streamer.
Activation du mode streamer : Allez dans les paramètres utilisateur de Discord et activez le mode streamer sous l’onglet « Mode Streamer ». Cela coupera automatiquement tous les sons de notification et autres interruptions potentielles.
« Le mode streamer est une fonction souvent sous-estimée, mais essentielle pour maintenir un flux professionnel et sans distraction. »
Commencez votre diffusion sur Twitch : le moment de vérité
Maintenant que tout est configuré, il ne vous reste plus qu’à lancer votre stream.
Démarrer le stream : Retournez dans OBS Studio et cliquez sur « Démarrer le streaming ». Assurez-vous que tout fonctionne correctement, notamment l’audio de Discord. N’hésitez pas à demander à vos spectateurs s’ils entendent bien le son pour vous assurer que tout est en ordre.
Retour d’expérience : la communauté en parle
Voici un retour d’expérience d’un streamer expérimenté :
« Intégrer l’audio de Discord dans mon stream Twitch a vraiment amélioré l’interaction avec mes spectateurs. Ils adorent pouvoir suivre les conversations en direct. Ça rend le tout plus vivant et engageant. » – Marc, streamer sur Twitch depuis 5 ans.
Points clés à retenir
Pour résumer, voici les étapes à suivre pour diffuser l’audio de Discord sur Twitch :
- Téléchargez et installez OBS Studio.
- Configurez OBS pour capturer l’audio de Discord.
- Associez vos comptes Discord et Twitch.
- Envisagez l’utilisation de Voicemeeter pour une gestion avancée de l’audio.
- Activez le mode streamer de Discord pour éviter les distractions.
- Démarrez votre stream et assurez-vous que tout fonctionne correctement.
En suivant ces étapes, vous serez prêt à offrir à vos spectateurs une expérience de streaming plus immersive et interactive. Et vous, avez-vous déjà essayé de diffuser l’audio de Discord sur Twitch ? Partagez vos astuces ou posez vos questions dans les commentaires !
Foire aux questions
Comment puis-je m’assurer que l’audio de Discord ne perturbe pas mon stream ?
Activez le mode streamer dans Discord pour couper les notifications. Vous pouvez également utiliser Voicemeeter pour ajuster les volumes individuellement.
Que faire si mes spectateurs n’entendent pas l’audio de Discord ?
Vérifiez que vous avez bien configuré OBS pour capturer le bon périphérique de sortie audio. Assurez-vous également que Discord utilise le même périphérique.
Est-ce que je peux utiliser d’autres logiciels que OBS pour diffuser sur Twitch ?
Oui, il existe d’autres options comme Streamlabs OBS, mais OBS Studio reste le plus populaire et le plus flexible pour ce type de configuration.