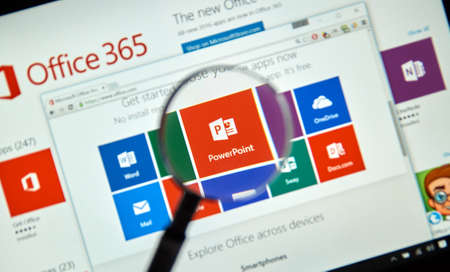PowerPoint est utilisé comme le créateur de diaporamas par excellence depuis de nombreuses années. Il est facile à utiliser et comprend de nombreux outils uniques pour personnaliser vos diaporamas, notamment les différents outils de dessin. Une fois que vous savez comment dessiner dans PowerPoint à l’aide de ces outils, il est facile d’ajouter de l’emphase à une image, ce qui donne une touche indispensable à vos présentations.
Outils de dessin et d’encrage de PowerPoint
Dans PowerPoint, vous trouverez plusieurs outils différents, notamment les outils de dessin classiques et les outils d’encrage améliorés. Voici quelques-uns des outils les plus couramment utilisés :
Formes : Situé dans la barre d’outils, il s’agit de l’outil traditionnel qui vous permet de choisir parmi différentes formes ou de dessiner les vôtres à l’aide de lignes.
Outils crayons : Utilisez de nombreux types de crayons différents pour créer vos propres formes personnalisées à main levée.
De l’encre au texte : Utilisez Ink to Text pour transformer vos mots écrits en texte dans votre présentation PowerPoint.
De l’encre à la forme : Dessinez des formes, puis transformez-les en formes de texte à l’aide de cet outil.
COMMENT RENDRE UNE FORME TRANSPARENTE DANS POWERPOINT
Chacun de ces outils est utile à différentes fins lors de la création de votre diaporama.
Pour utiliser l’outil Stylo et les outils d’encrage, vous devez disposer d’un appareil tactile tel qu’une tablette ou un smartphone. Vous pouvez utiliser un stylo intelligent ou votre doigt sur ces appareils.
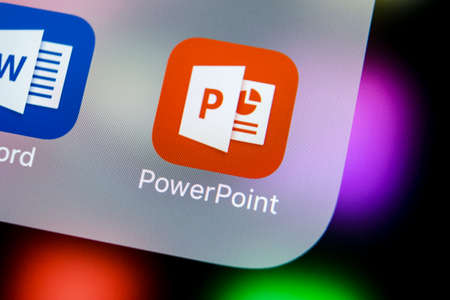
Comment dessiner une forme traditionnelle dans PowerPoint ?
Cette méthode traditionnelle permet de dessiner facilement une forme ou une ligne dans PowerPoint. Pour commencer, ouvrez votre présentation PowerPoint.
Sélectionnez Insertion > Formes.
Pour dessiner une forme libre, sélectionnez l'icône Forme libre.
Dessinez une forme en déplaçant votre curseur sur l'écran, en sélectionnant l'endroit où vous souhaitez placer vos points. Vous pouvez également maintenir votre souris ou votre doigt enfoncé pour griffonner.
Une fois que vous êtes prêt, complétez votre forme en reliant le dernier point au point de départ. PowerPoint remplit automatiquement la forme et fait apparaître la section Format du ruban.Dessiner une forme à l’aide de l’outil de gribouillage
Sélectionnez Insertion > Formes.
Pour dessiner une forme gribouillée, sélectionnez l'icône Gribouiller.
Maintenez votre souris ou votre trackpad enfoncé pour dessiner un gribouillis dans votre diapositive PowerPoint. Les extrémités n'ont pas besoin d'être reliées. Une fois terminé, la section Format apparaît. Utilisez cette section pour modifier le design de votre forme.Dessiner des formes à main levée à l’aide de l’outil stylo de PowerPoint 2019 et 365
PowerPoint permet désormais aux utilisateurs d’appareils tactiles d’utiliser des outils tels que l’outil Stylo pour créer des formes personnalisées, du texte et plus encore. Pour commencer, ouvrez une présentation nouvelle ou existante.
Sélectionnez Dessin dans le ruban. Ici, vous verrez un large éventail d'options de stylo, y compris le crayon, le surligneur et le marqueur.
Sélectionnez un stylo parmi les outils disponibles. Vous pouvez également sélectionner à nouveau le stylo pour afficher les options de formatage disponibles, telles que la couleur, le style et l'épaisseur du trait.
Commencez à dessiner dans votre présentation à l'aide de votre doigt ou du stylo intelligent.
Vous n'aimez pas ce que vous avez dessiné ? Sélectionnez l'outil Gomme pour effacer tout ou partie de votre dessin. Tout comme les autres stylos, la gomme offre quelques options différentes telles que le trait, le petit, le moyen et le segment.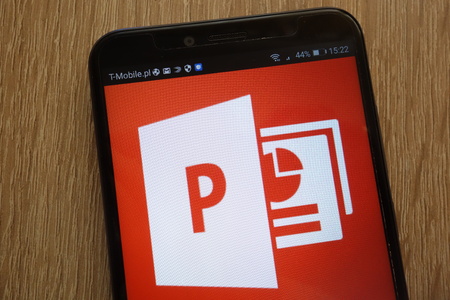
Dessiner des formes à main levée à l’aide de l’outil Stylo de PowerPoint 2016
Il suffit d’ouvrir une présentation, de sélectionner Révision > Commencer à encrer, puis de sélectionner l’outil stylo de votre choix et de dessiner votre forme ou votre texte à main levée.
L’outil stylo est idéal pour entourer les parties importantes de votre présentation, dessiner des flèches pour mettre l’accent, souligner les points importants ou simplement ajouter un design personnalisé à vos diapositives.
Comment transformer l’encre en texte à l’aide de l’outil Dessin de PowerPoint 365
Grâce à l’outil Ink to Text de PowerPoint, vous pouvez transformer rapidement des notes manuscrites en texte. Il suffit d’ouvrir une présentation pour commencer.
À l'aide de l'outil Dessin, écrivez votre texte en utilisant l'outil d'encrage de votre choix.
Sélectionnez Ink to Text dans la barre d'outils.
Tracez un lasso autour des mots que vous souhaitez transformer en texte. PowerPoint transformera automatiquement les mots en texte, en vous offrant des options d'orthographe au cas où ils auraient été oubliés.Transformer l’encre en formes à l’aide de l’outil Dessin de PowerPoint 365
Vous pouvez dessiner des formes rapides de la même manière que vous créez du texte à l’aide de l’outil Ink to Shape. Ouvrez une présentation et commencez de la même manière que pour l’outil Encre vers texte.
Créez votre forme en utilisant l'outil stylo de votre choix.
Sélectionnez l'outil Encre à la forme dans la barre d'outils.
Tracez un lasso autour de la forme que vous souhaitez modifier et regardez PowerPoint faire le travail à votre place. Il suggère même des formes, au cas où vous auriez créé la mauvaise.
Dessiner des lignes et des formes personnalisées à l’aide de l’outil Règle
Pour dessiner vos propres lignes et formes sans l’aide des outils Encre vers le texte ou Encre vers la forme, vous pouvez utiliser l’outil Règle comme une parfaite règle intégrée.
Dans l'outil Dessin, sélectionnez Règle dans la barre d'outils.
Faites glisser la règle jusqu'à ce que vous soyez satisfait de son emplacement.
Une fois la règle placée, sélectionnez l'outil crayon de votre choix et créez votre ligne en traçant le bord de la règle.
Lorsque vous avez terminé, il vous suffit de sélectionner à nouveau la règle pour la supprimer de votre écran.