Vous avez peut-être installé l’application de bureau Google Drive sur votre ordinateur Windows ou macOS et vous vous rendez compte que vous ne l’utilisez pas et que vous n’en avez plus besoin. Vous pouvez la désinstaller en quelques étapes sur les deux plateformes.
Si vous changez d’avis par la suite, ne vous inquiétez pas. Vous pouvez simplement le télécharger et le réinstaller depuis le site Web de Google Drive Desktop, comme vous l’avez fait initialement.
Désinstallation de Google Drive sur Windows
La désinstallation de Google Drive sur Windows se fait en trois étapes. D’abord, vous allez déconnecter votre compte Google, puis vous allez quitter l’application, et enfin vous allez la désinstaller.
Notez que nous utilisons Windows 10 dans ces captures d’écran, mais les étapes sont essentiellement les mêmes sous Windows 11.
COMMENT AJOUTER GOOGLE DRIVE À L’EXPLORATEUR DE FICHIERS
Déconnexion de votre compte sous Windows
Avant de pouvoir désinstaller Google Drive, vous devez déconnecter votre compte Google de l’application.
Pour déconnecter votre compte, sélectionnez l’icône Google Drive dans la barre d’état système. Cliquez sur l’icône d’engrenage en haut à droite et choisissez « Préférences ».
Préférences de Google Drive sous Windows
Sélectionnez l’icône d’engrenage sur l’écran suivant et choisissez « Déconnecter le compte » en haut.
Déconnecter le compte Google
Confirmez en cliquant sur « Déconnecter » dans la fenêtre qui s’affiche.
Confirmation de la déconnexion d’un compte Google
Si vous recevez ensuite une fenêtre contextuelle vous demandant de vous connecter à Google Drive, fermez simplement la fenêtre.
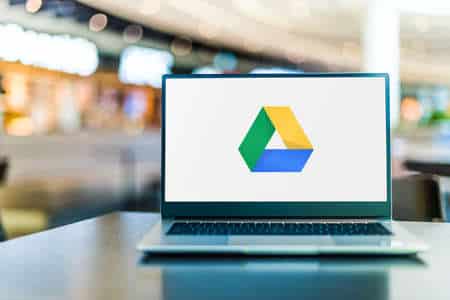
Quitter l’application
Après la déconnexion et avant de pouvoir désinstaller Google Drive sous Windows, vous devez quitter l’application.
Sélectionnez à nouveau l’icône Google Drive dans la barre d’état système. Cliquez sur l’icône d’engrenage en haut à droite et choisissez « Quitter ».
Quitter Google Drive sur Windows
COMMENT COPIER DES DOSSIERS DANS GOOGLE DRIVE
Désinstaller l’application sous Windows
Le moyen le plus rapide de désinstaller Google Drive sous Windows est d’ouvrir le menu Démarrer, de cliquer avec le bouton droit de la souris sur Google Drive, puis de choisir « Désinstaller ».
Désinstaller dans le menu contextuel de Google Drive
Lorsque la fenêtre Programmes et fonctionnalités s’ouvre, cliquez avec le bouton droit sur Google Drive et choisissez à nouveau « Désinstaller ».
Programmes et fonctionnalités, désinstaller Google Drive
Cliquez sur « Oui » lorsque Windows vous demande si vous voulez autoriser l’application à effectuer des modifications (désinstaller l’application.) Ensuite, dans l’invite de Google Drive, sélectionnez « Désinstaller ».
Invite de désinstallation de Google Drive
Le processus peut prendre quelques instants. Lorsqu’il est terminé, vous verrez une confirmation que Google Drive a été désinstallé. Cliquez sur « Fermer » pour confirmer et fermer la fenêtre.
Invite de désinstallation de Google Drive
Comment gérer les applications connectées à votre Google Drive
Désinstallation de Google Drive sur Mac
Contrairement à Windows, vous pouvez simplement quitter l’application Google Drive dans la barre de menu, puis la mettre à la corbeille comme décrit ci-dessous. Toutefois, si vous préférez d’abord déconnecter votre compte Google, cela ne prend qu’une minute.
Déconnexion de votre compte sur Mac
Pour déconnecter votre compte Google, sélectionnez l’icône Google Drive dans la barre de menus. Cliquez sur l’icône d’engrenage en haut à droite et choisissez « Préférences ».
Préférences de Google Drive sur Mac
Sélectionnez l’icône d’engrenage sur l’écran suivant et choisissez « Déconnecter le compte » en haut.
Déconnecter le compte Google
Confirmez en cliquant sur « Déconnecter » dans la fenêtre qui s’affiche.
Confirmer la déconnexion d’un compte Google
Si vous recevez ensuite une invite vous demandant de vous connecter à Google Drive, fermez simplement la fenêtre.
À lire également : Comment désinstaller Messenger ?

Désinstaller l’application sur Mac
Après vous être déconnecté de Google Drive, vous pouvez désinstaller l’application comme les autres applications sur Mac. Dans le Finder, sélectionnez Aller > Applications dans la barre de menu.
Aller, Applications dans le menu Finder de Mac
Ensuite, déplacez Google Drive vers la corbeille de l’une des manières suivantes :
Faites glisser l’icône de l’application Google Drive vers votre corbeille dans le Dock.
Cliquez avec le bouton droit de la souris ou maintenez la touche Contrôle enfoncée et cliquez sur l’application Google Drive. Sélectionnez « Déplacer vers la corbeille » dans le menu contextuel.
Déplacer Google Drive vers la corbeille sur Mac
Si vous le souhaitez, vous pouvez vider la corbeille ou faire un clic droit sur l’application Google Drive dans le dossier Corbeille pour la supprimer complètement.
Vous pouvez toujours utiliser Google Drive sur le Web ou sur votre appareil mobile comme avant, en téléchargeant les fichiers dont vous avez besoin au lieu de les synchroniser. Vous pouvez également envisager d’utiliser une autre solution de stockage en nuage gratuite.
Pour aller plus loin : Comment partager des vidéos sur Google Drive ?

Bonjour
J’ai un gros soucis , j’aimerais retirer Google Drive de mon pc , merci de m’aider
Cordialement
Mme Chauvel
Bonjour,
Pour retirer Google Drive de votre PC, vous devez suivre ces étapes :
Déconnectez-vous de Google Drive. Pour ce faire, ouvrez un navigateur web et accédez à drive.google.com. En haut à droite, cliquez sur votre photo de profil, puis cliquez sur Déconnexion.
Supprimez les fichiers et les dossiers de Google Drive de votre ordinateur. Si vous avez des fichiers ou des dossiers de Google Drive stockés sur votre ordinateur, vous devez les supprimer avant de pouvoir désinstaller l’application Google Drive. Pour ce faire, recherchez les fichiers et les dossiers de Google Drive dans votre explorateur de fichiers et supprimez-les.
Désinstallez l’application Google Drive. Pour ce faire, ouvrez le Panneau de configuration et accédez à Programmes et fonctionnalités. Dans la liste des programmes, recherchez Google Drive et cliquez dessus. Cliquez sur Désinstaller, puis suivez les instructions à l’écran.
Voici les étapes détaillées pour chaque étape :
Déconnexion de Google Drive
Ouvrez un navigateur web et accédez à drive.google.com.
En haut à droite, cliquez sur votre photo de profil.
Cliquez sur Déconnexion.
Suppression des fichiers et des dossiers de Google Drive de votre ordinateur
Ouvrez l’explorateur de fichiers.
Recherchez les fichiers et les dossiers de Google Drive.
Sélectionnez les fichiers et les dossiers que vous souhaitez supprimer.
Cliquez sur Supprimer.
Désinstallation de l’application Google Drive
Ouvrez le Panneau de configuration.
Accédez à Programmes et fonctionnalités.
Dans la liste des programmes, recherchez Google Drive.
Cliquez sur Google Drive.
Cliquez sur Désinstaller.
Suivez les instructions à l’écran.
Remarques
Si vous avez des fichiers ou des dossiers de Google Drive stockés dans le dossier Google Drive de votre ordinateur, ces fichiers et dossiers seront également supprimés lorsque vous désinstallerez l’application Google Drive.
Si vous avez des fichiers ou des dossiers de Google Drive synchronisés avec votre ordinateur, ces fichiers et dossiers seront toujours accessibles à partir de l’application Google Drive.
Si vous souhaitez conserver vos fichiers et dossiers de Google Drive sur votre ordinateur, vous pouvez les déplacer vers un autre dossier avant de désinstaller l’application Google Drive.
Merci
Bonsoir,
Sauf qu’il m’est impossible de quitter l’application Google Drive; Idem pour me déconnecter, donc impossible de s’en débarrasser (Mac OS 13.1 Ventura). Avez-vous une solutions, SVP !
Merci – YG
Selon votre support, je peux vous proposer des solutions, si cela ne fonctionne pas dites-moi, je chercherai d’autres solutions.
Pour supprimer Google Drive, vous devez vous connecter à Google Drive. Supposons que la suppression des fichiers avant la déconnexion soit terminée. Dans cette situation, la suppression des fichiers sera synchronisée avec Google Drive. Vous pouvez ensuite vous déconnecter en utilisant les paramètres de Google Drive. Les fichiers peuvent également être supprimés électroniquement via Google Drive.
Suivez ces étapes pour vous connecter à Backup & Reconnect. Toutes les autres applications Windows peuvent être désinstallées via le panneau de configuration de Back up & Sync.
2.1 Supprimer Google Drive de Win
Comment supprimer Google Drive de Win Pour cela, vous devrez vous reconnecter et vous synchroniser.
Étape 1 – Déconnexion de Back up and Sync
Voici les étapes que vous devez suivre pour déconnecter Back Up & Sync.
1 : Démarrez d’abord Google Drive, s’il n’est pas déjà lancé. Ensuite, faites un clic droit sur le bouton de la barre des tâches de Google Drive pour choisir « Préférences ».
2 : Les préférences de Google Drive s’ouvrent. Tapez sur « Ouvrir un compte ». Pour vérifier que vous allez le déconnecter, cliquez sur « Oui ».
3 : Le compte sera déconnecté dans quelques instants. Après cela, vous verrez le message de vérification. Cliquez sur le bouton « Oui ».
Étape 2 – Maintenant, vous pouvez supprimer Google Drive de votre ordinateur
Google Drive peut être supprimé de l’ordinateur à l’aide du Panneau de configuration.
Windows 10 : Google Drive supprimé
Google Drive est parfois appelé « Sauvegarde et synchronisation », dans Windows 10. Vous pouvez supprimer complètement Google Drive de Windows.
Suppression de Google Drive de la fenêtre
Ouvrez Paramètres (si les raccourcis Win+I sont souhaités) et Recherche Web. Applications et fonctionnalités. Pour trouver Google Backup & Sync, le nouveau nom de Google Drive, utilisez un champ de recherche pour le trouver ou faites défiler la page.
2.2 Supprimer Google Drive
Les étapes suivantes vous aideront à supprimer Google Drive de votre Mac.
Étape 1 Supprimer l’application
La suppression de Google Drive sur Mac est aussi simple que celle de toute autre application macOS.
1 : Ouvrez le Finder et changez les paramètres du dossier. Si vous ne le voyez pas dans votre barre latérale gauche, vous pouvez utiliser le raccourci Shift+Cmd+ A du programme Go. Ces applications peuvent être utilisées pour sauvegarder et mettre à jour les comptes Google.
2 : Déplacez-la dans la corbeille maintenant. Cela éliminera complètement cette application de votre système.
Étape 2 – Suppression du dossier Google Drive
Google Drive peut être facilement supprimé de votre ordinateur. Si vous ne supprimez pas le répertoire Google Drive, tous ses fichiers et dossiers resteront sur votre ordinateur.
2.3 Se débarrasser de Google Drive sur Android
Tout d’abord, téléchargez l’application Google Drive sur votre téléphone Android. Vous pouvez ensuite maintenir le bouton enfoncé jusqu’à ce que vous découvriez d’autres options.
Étape 1 – Cliquez sur Désinstaller dans la liste. La fenêtre de confirmation se trouve en bas.
Cliquez sur Désinstaller
Étape 2 : pour supprimer Google Drive, ouvrez la fenêtre contextuelle sur votre téléphone Android et appuyez sur OK.
2.4 Comment supprimer Google Drive de l’iPhone/iPad ?
Vous devez localiser l’application Google Drive de votre téléphone. Appuyez sur le bouton et maintenez-le enfoncé jusqu’à ce qu’un x apparaisse sur le côté gauche. Pour fermer la fenêtre (ou toute autre application), appuyez sur le x en haut à gauche de l’écran. Le programme sera alors désinstallé par une popup demandant des informations supplémentaires. Pour désactiver Google Drive, appuyez sur Désactiver en bas à droite.
salut,
Sauvegarder des fichiers, en particulier des documents importants, est un excellent moyen de s’assurer qu’ils ne seront pas perdus. Si vous supprimez accidentellement des données, vous pouvez les récupérer instantanément à partir de la sauvegarde. Google Drive est l’un des endroits où les gens sauvegardent leurs données. C’est un excellent moyen de sauvegarder des fichiers et d’enregistrer vos documents en un seul endroit. Vous pouvez également organiser facilement des dossiers dans votre Google Drive.
Cependant, il arrive que l’on veuille désinstaller une application sur Mac lorsqu’on pense qu’elle est gênante. Il existe différentes façons de désinstaller complètement Google Drive. Dans ce guide, nous allons vous montrer comment le faire correctement sur votre Mac ou Windows.
Partie 1. Comment déconnecter votre compte Google Drive avant de le supprimer ?
Tout d’abord, vous devez savoir que si vous souhaitez désinstaller une application spécifique sur Mac, vous devez fermer tous les processus associés qui sont ouverts. Si vous ne le faites pas, vous ne pourrez pas la déplacer dans la Corbeille car l’appareil dira qu’elle est toujours ouverte. Pour Google Drive, vous devez impérativement déconnecter votre compte et le fermer par la suite.
Comment déconnecter Google Drive de mon ordinateur ? Voici comment :
Visitez Google Drive.
Rendez-vous dans la rubrique Préférences située dans la barre de menu.
Cliquez sur Déconnecter le compte. Lorsque vous déconnectez votre compte, la synchronisation s’arrête automatiquement. Plus tard, vous pourrez simplement vous déconnecter de votre compte Google.
Rendez-vous à nouveau sur Google Drive.
Appuyez sur Quitter la sauvegarde et la synchronisation. Cette opération permet de fermer Google Drive (qui fonctionne généralement en arrière-plan).
Vous pouvez également utiliser le moniteur d’activité afin de fermer tous les processus liés à Google Drive. Le moniteur d’activité est utilisé pour quitter tout processus que vous souhaitez fermer ou interrompre.
Une fois que vous avez terminé tous les processus liés à Google Drive, vous pouvez commencer à désinstaller Google Drive maintenant. Vous pouvez simplement déposer Google Drive dans la Corbeille, puis vider la Corbeille par la suite. Cependant, il y a une meilleure façon de procéder. En effet, le simple fait de déplacer l’application vers la Corbeille peut entraîner des restes d’application.
Désinstaller Google Drive
Partie 2. Comment désinstaller Google Drive automatiquement sur Mac
La deuxième méthode est la méthode facile et elle nécessite l’utilisation d’un outil, nous recommandons App Uninstaller d’iMyMac PowerMyMac.
Voici comment l’utiliser pour se débarrasser de Google Drive, étape par étape :
Obtenir un essai gratuit de PowerMyMacEnvisager un essai gratuit maintenant !
Téléchargez et installez PowerMyMac sur votre Mac, puis lancez-le.
Cliquez sur App Uninstaller. Appuyez sur le bouton SCAN. Les applications sur votre appareil seront scannées automatiquement.
Une fois le processus de balayage terminé, le logiciel sera listé sur l’interface.
Sélectionnez le Google Drive et les fichiers associés que vous souhaitez supprimer. Appuyez sur le bouton « CLEAN ».
Choisissez Google Drive à désinstaller
Avantages de PowerMyMac :
Il vous montre l’état du système de votre appareil, notamment le processeur, l’espace disque et la mémoire, entre autres.
Il vous aide à supprimer les fichiers inutiles des applications (y compris les restes) qui prennent beaucoup d’espace disque et ralentissent votre appareil Mac en quelques clics seulement.
Il analyse de manière exhaustive l’ensemble d’un appareil Mac sans laisser aucune application non cochée.
Il vous offre un essai gratuit pour les premiers 500 Mo. Vous pouvez ainsi profiter des avantages de cet outil sans avoir à le payer.
Vous bénéficiez d’une assistance individuelle. Vous pouvez également obtenir une assistance par e-mail si vous rencontrez des problèmes avec l’outil.
Partie 3. Comment supprimer manuellement Google Drive sur Mac et Windows
La méthode manuelle est la plus difficile car vous devez d’abord désinstaller l’application Google Drive, puis trouver les restes de l’application à supprimer dans de nombreux dossiers. Si vous ne voulez pas dépenser d’énergie, PowerMyMac peut vous aider à effectuer toutes ces étapes compliquées en quelques clics seulement.
Obtenez un essai gratuit de PowerMyMacObtenez un essai gratuit maintenant !
Désinstaller l’application Google Drive sur Mac
Suivez les étapes ci-dessous via Finder :
Lancez le Finder.
Dans la barre latérale, sélectionnez Applications.
Trouvez l’application Google Drive.
Cliquez avec le bouton droit de la souris sur cette application et choisissez Déplacer vers la corbeille. Si une fenêtre contextuelle apparaît, saisissez le mot de passe de connexion de votre appareil Mac afin de confirmer l’opération.
Voici une autre façon de désinstaller l’application Google Drive à l’aide de Launchpad :
Ouvrez Launchpad.
Recherchez Google Drive dans le champ de recherche.
Maintenez votre souris sur Google Drive jusqu’à ce que l’icône se mette à trembler et affiche X.Elective. Vous pouvez également appuyer sur ALT jusqu’à ce que toutes les applications affichées se mettent à frétiller.
Maintenant, vous devez lancer le Finder.
Sélectionnez Vider la corbeille.
Notez que lorsque vous effectuez cette opération, vous supprimez tous les fichiers situés dans la Corbeille. Assurez-vous que la Corbeille ne contient aucun fichier important avant de la vider.
Comment trouver et supprimer les restes de l’application Google Drive ?
La désinstallation de Google Drive entraîne-t-elle la suppression de fichiers ? Après avoir supprimé manuellement Google Drive, vous devez supprimer tous les fichiers associés, sinon ils resteront sur votre Mac. Ces fichiers sont appelés restes d’applications et sont généralement visibles sur les appareils Mac.
Voici comment trouver les restes d’applications de votre Google Drive :
Ouvrez le Finder.
Appuyez simultanément sur les touches suivantes : Shift + Commande + G.
Allez dans le dossier appelé : ~/Bibliothèque.
Allez dans la barre de recherche et tapez Google Drive.
En dessous de la barre, vous verrez, appuyez sur Library.
Les fichiers qui seront mis en correspondance doivent être déplacés vers la Corbeille en faisant un clic droit sur ces fichiers.
Répétez les étapes ci-dessus et vérifiez si des restes sont encore présents dans le dossier Bibliothèque.
Videz à nouveau la corbeille pour vous assurer que les fichiers associés sont supprimés.
Comment trouver et supprimer les restes d’applications de Google Drive ?
Outre le dossier ~/Bibliothèque, vous pouvez également rechercher les restes d’applications dans les dossiers suivants :
~/Bibliothèque/Préférences
~/Bibliothèque/Caches
~/Bibliothèque/Application Support
~/Bibliothèque/LaunchAgents
~/Bibliothèque/Préférences
~/Bibliothèque/Etat des applications sauvegardées
~/Bibliothèque/StartupItems
~/Bibliothèque/LaunchDaemons
Remarque : il est important de se rappeler que vous devez supprimer uniquement les restes de l’application Google Drive. Si vous supprimez des fichiers associés à d’autres applications ou à l’appareil lui-même, vous risquez de tout gâcher.
C’est pourquoi il est préférable d’utiliser un outil à la place. De cette façon, vous ne risquez pas d’endommager tout votre appareil.
Désinstaller l’application Google Drive sur Windows 10
Allez dans la barre des tâches puis faites un clic droit sur l’icône Google Drive, sélectionnez Préférences.
Cliquez sur Déconnecter le compte dans la nouvelle fenêtre contextuelle. Cliquez ensuite sur Oui pour confirmer votre action.
Cliquez sur OK lorsque vous voyez le message de vérification (Vous avez déconnecté votre compte).
Allez dans le Panneau de configuration, choisissez Programmes et fonctionnalités. Recherchez ensuite Google Drive pour le désinstaller.
Cliquez sur Oui pour confirmer que vous souhaitez désinstaller ce produit.
Localisez tous les éléments de registre des restes et supprimez-les.
Partie 4. Conclusion
Sauvegarder des fichiers sur votre Google Drive peut être une bonne chose. Cependant, parfois, cela peut être une nuisance. C’est pourquoi vous devez désinstaller le flux de fichiers de Google Drive sur votre application. Vous pouvez le faire de deux manières.
Si vous n’êtes pas un utilisateur pro-Mac, vous risquez de vous tromper en utilisant la méthode manuelle. Nous vous recommandons donc d’utiliser PowerMyMac car c’est un excellent outil pour désinstaller les applications et leurs restes sur votre appareil Mac. Vous pouvez l’essayer gratuitement ci-dessous !