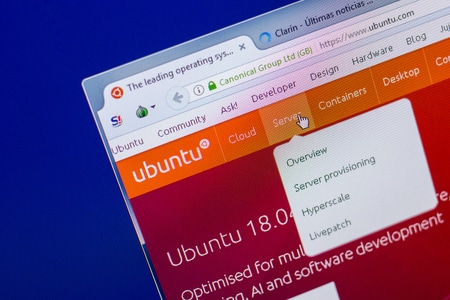Que vous utilisiez Ubuntu Linux comme ordinateur de bureau ou comme serveur, vous devriez profiter d’un pare-feu. Pourquoi ? Parce que le pare-feu protège votre machine contre le piratage. Ce n’est pas une solution à 100 %, mais il rend certainement votre machine plus sûre de façon exponentielle.
Cependant, il arrive que le pare-feu soit un obstacle. Imaginons, par exemple, que votre ordinateur ne puisse pas accéder au réseau (ou que d’autres machines ne puissent pas vous atteindre). Vous avez redémarré votre modem et, malgré cela, votre ordinateur ne peut pas accéder à l’Internet ou être joint via SSH. Que se passe-t-il ? Le problème peut provenir du sous-système réseau de votre ordinateur ou du pare-feu. Dans tous les cas, vous devez trouver ce qui ne va pas.
Ce n’est là qu’un des scénarios où il est utile de pouvoir désactiver le pare-feu sur Ubuntu Linux.
Cet article utilise Ubuntu 18.04 comme exemple, mais le processus est le même sur toutes les versions d’Ubuntu qui sont encore prises en charge (donc 16.04, 16.10, 18.04 et 18.10), ainsi que sur toute version dérivée d’Ubuntu qui utilise Uncomplicated Firewall.
Pourquoi il ne faut pas désactiver le pare-feu
Parmi toutes les raisons que vous pouvez trouver pour désactiver votre pare-feu, il y en a une qui vous en empêche, à savoir la sécurité de votre machine. Une fois que votre pare-feu est désactivé, votre machine est ouverte aux attaques. Cela ne signifie pas qu’à la seconde où vous abandonnez le pare-feu, vous serez piraté. Cependant, la probabilité que cela se produise augmente considérablement.
À cette fin, si vous vous trouvez dans une situation où vous devez désactiver le pare-feu de votre machine Ubuntu Linux, assurez-vous de ne le faire que de manière temporaire. Qu’est-ce que cela signifie ? Si vous devez désactiver le pare-feu pour une raison spécifique, assurez-vous de le réactiver lorsque vous avez terminé la tâche en question.
QUOI DE NEUF DANS UBUNTU 21.10 ? 6 POINTS FORTS
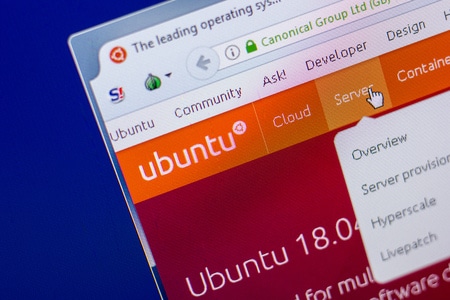
Comment désactiver le pare-feu
Commande ufw status
L’outil de pare-feu par défaut sur Ubuntu Linux est Uncomplicated Firewall (UFW).
Pour connaître l’état actuel de votre pare-feu, lancez la commande :
sudo ufw status
Le pare-feu devrait être répertorié comme actif et indiquer toutes les règles que vous avez ajoutées.
Afin de désactiver l’UFW, lancez la commande :
sudo ufw disable
Exécutez la commande :
sudo ufw status
et le pare-feu est répertorié comme inactif.
Commande ufw disable
À ce stade, effectuez votre dépannage (ou toute autre tâche que vous devez effectuer). Par exemple, essayez de vous connecter en Secure Shell à la machine dont le pare-feu est maintenant désactivé. Si vous parvenez à vous connecter (alors que ce n’était pas possible auparavant), il se peut que le problème soit dû au fait que vous n’avez pas autorisé les connexions SSH. Pour remédier à cela, lancez la commande
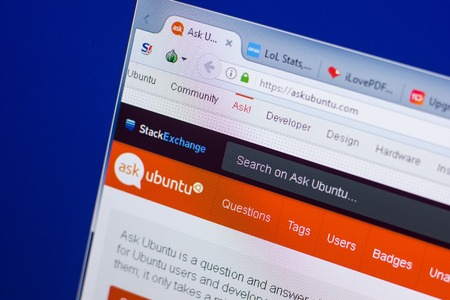
sudo ufw allow ssh
Une fois que vous avez pris soin de cela, réactivez UFW avec la commande :
sudo ufw enable
Nous espérons que cela résout vos problèmes.
Statut verbeux
Commande ufw status verbose
Si vous avez besoin de plus d’informations sur l’état de l’UFW, vous pouvez toujours exécuter la commande status avec le commutateur verbose. Cette commande est la suivante :
sudo ufw status verbose
La sortie verbose inclut le niveau de journalisation, les politiques par défaut et toutes les règles que vous avez ajoutées.
Réinitialisation des règles
Réinitialisation d’ufw
Si vous sentez que vous devez recommencer à zéro avec UFW et que vous ne voulez pas passer par le processus de suppression de toutes vos règles, vous pouvez toujours exécuter une réinitialisation. Pour ce faire, lancez la commande
sudo ufw reset
Le système vous demande d’accepter l’opération avant de procéder à la suppression de vos règles. Cette opération a également pour effet de désactiver l’UFW. Pour cette raison, vous devrez réactiver l’UFW après avoir exécuté la réinitialisation. Le résultat final de la réinitialisation est une ardoise propre avec laquelle vous pouvez commencer.