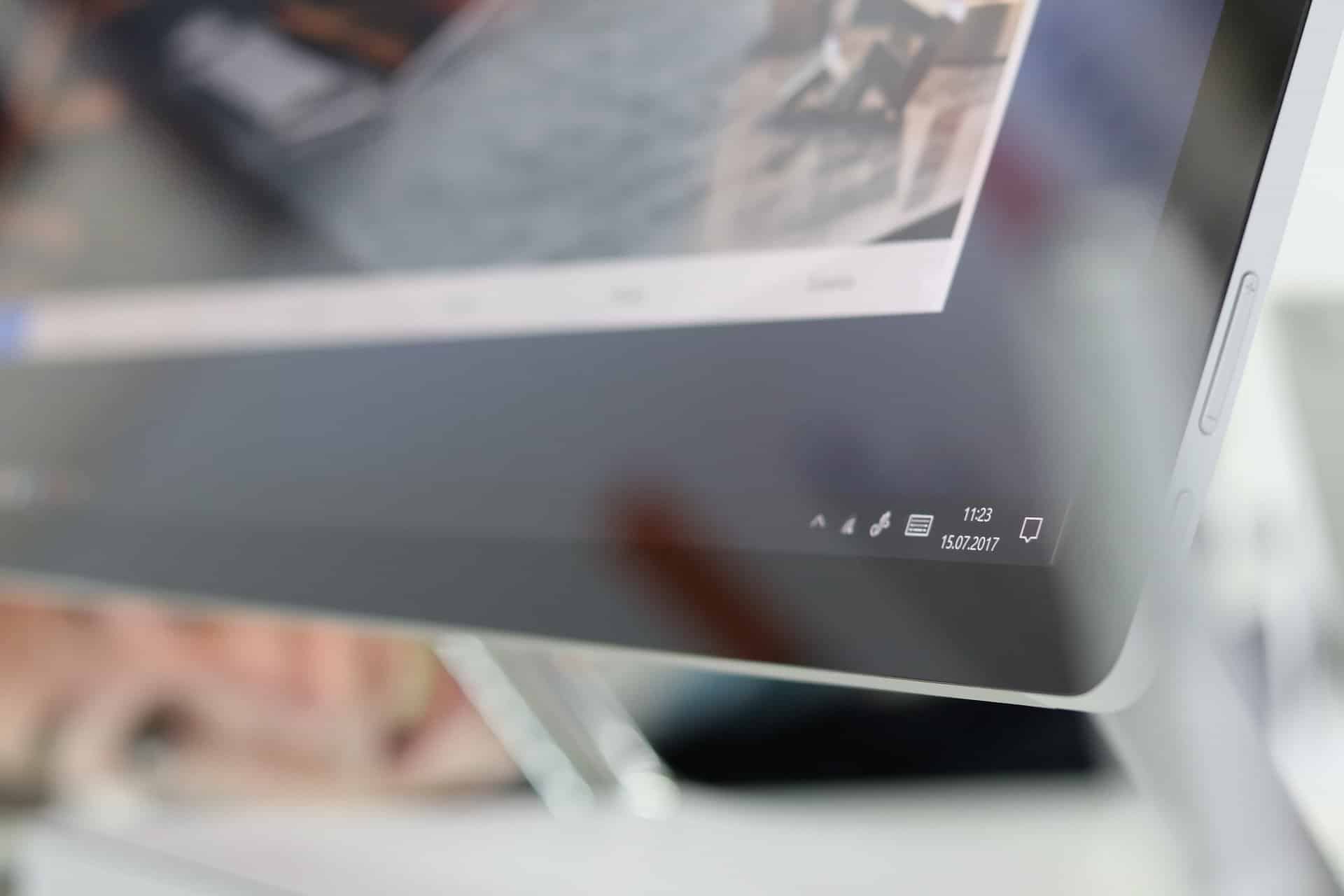OneDrive est une solution de stockage en ligne intégrée dans Windows 10 et 11, permettant la synchronisation automatique de fichiers entre votre ordinateur et le cloud. Cependant, certains utilisateurs peuvent souhaiter désactiver ou désinstaller OneDrive pour diverses raisons, telles que des préoccupations de confidentialité, la gestion de l’espace disque, ou tout simplement une préférence pour une autre solution de stockage.
Cet article vous explique en détail comment désactiver ou désinstaller OneDrive de votre ordinateur Windows.
Pourquoi désactiver ou désinstaller OneDrive ?
OneDrive est préinstallé sur les systèmes Windows modernes, offrant un moyen simple de sauvegarder et d’accéder à vos fichiers en ligne. Toutefois, certains utilisateurs trouvent cette application encombrante ou inutile, surtout s’ils utilisent d’autres services de stockage comme Google Drive ou Dropbox.
Que vous souhaitiez libérer de l’espace sur votre disque dur, éviter des synchronisations automatiques, ou simplement éliminer une application que vous n’utilisez pas, désactiver ou désinstaller OneDrive peut être une solution.
Principaux défis liés à OneDrive
Désactiver ou désinstaller OneDrive peut sembler une tâche ardue pour ceux qui ne sont pas familiers avec les paramètres Windows. Voici quelques défis courants rencontrés par les utilisateurs :
- Synchronisation indésirable : OneDrive peut parfois synchroniser automatiquement des fichiers que vous ne souhaitez pas stocker en ligne, consommant ainsi de la bande passante et de l’espace de stockage.
- Notifications et pop-ups : Les notifications fréquentes de OneDrive peuvent être distrayantes.
- Utilisation de ressources : Pour certains utilisateurs, OneDrive peut consommer des ressources système précieuses, ralentissant ainsi l’ordinateur.
Impacts et conséquences de la désactivation ou de la désinstallation de OneDrive
La désactivation ou la désinstallation de OneDrive a plusieurs impacts, notamment :
- Arrêt de la synchronisation : Une fois OneDrive désactivé ou désinstallé, vos fichiers ne seront plus automatiquement synchronisés avec le cloud. Vous devrez les gérer manuellement.
- Espace disque : Désinstaller OneDrive peut libérer de l’espace sur votre disque dur, utile pour les machines avec un espace de stockage limité.
- Accessibilité des fichiers : Vos fichiers resteront accessibles en ligne via le site web de OneDrive, mais vous perdrez l’accès direct depuis l’explorateur de fichiers.
Solutions et initiatives pour désactiver ou désinstaller OneDrive
Voici les méthodes détaillées pour désactiver ou désinstaller OneDrive sur Windows 10 et 11.
Désactiver OneDrive sans le désinstaller
Dissocier votre compte Microsoft
- Cliquez sur l’icône OneDrive dans la barre des tâches (nuage blanc ou bleu).
- Ouvrez les Paramètres : Cliquez sur l’icône d’engrenage, puis sur « Paramètres ».
- Dissociez le compte : Allez dans l’onglet « Compte » et cliquez sur « Dissocier ce PC ».
- Redémarrez votre PC pour que la dissociation soit prise en compte.
Masquer OneDrive
Si vous ne souhaitez pas dissocier votre compte, mais simplement masquer OneDrive, vous pouvez le faire via les paramètres de l’application ou en modifiant le registre Windows, une option plus avancée.
Désinstaller OneDrive
Via les Paramètres Windows
- Ouvrez les Paramètres Windows : Cliquez sur l’icône d’engrenage dans le menu Démarrer.
- Accédez aux Applications : Cliquez sur « Applications » puis sur « Applications installées ».
- Recherchez OneDrive : Recherchez « Microsoft OneDrive » dans la liste.
- Désinstallez OneDrive : Cliquez dessus, puis sur « Désinstaller ».
Via le Panneau de configuration (Windows 10)
- Ouvrez le Panneau de configuration : Tapez « Panneau de configuration » dans la barre de recherche Windows et ouvrez-le.
- Désinstaller un programme : Cliquez sur « Désinstaller un programme » (ou « Programmes et fonctionnalités »).
- Recherchez OneDrive : Recherchez « Microsoft OneDrive » dans la liste.
- Désinstallez OneDrive : Cliquez dessus, puis sur « Désinstaller ».
Note importante
Selon le support Microsoft, désinstaller OneDrive n’entraîne pas la perte de vos fichiers en ligne. Ceux-ci restent accessibles via le site web de OneDrive.
Pour plus de détails, vous pouvez consulter le guide détaillé sur Clubic et le support officiel de Microsoft.
Tableau récapitulatif des étapes
| Action | Méthode | Instructions clés |
|---|---|---|
| Désactiver OneDrive | Dissocier le compte Microsoft | Paramètres > Compte > Dissocier ce PC |
| Masquer OneDrive | Paramètres de l’application ou modification du registre | Avancé : Modifier le registre Windows |
| Désinstaller via Paramètres | Paramètres Windows | Paramètres > Applications > Microsoft OneDrive > Désinstaller |
| Désinstaller via Panneau | Panneau de configuration | Panneau de configuration > Programmes > Microsoft OneDrive > Désinstaller |
Témoignage utilisateur
Jean Dupont, utilisateur de Windows 10, partage :
« Désactiver OneDrive m’a permis de gagner en performances sur mon vieux PC. Je ne suis plus dérangé par les synchronisations automatiques et les notifications incessantes. »
Pour toute autre question ou besoin d’assistance supplémentaire, n’hésitez pas à consulter les ressources mentionnées ou à laisser un commentaire ci-dessous !