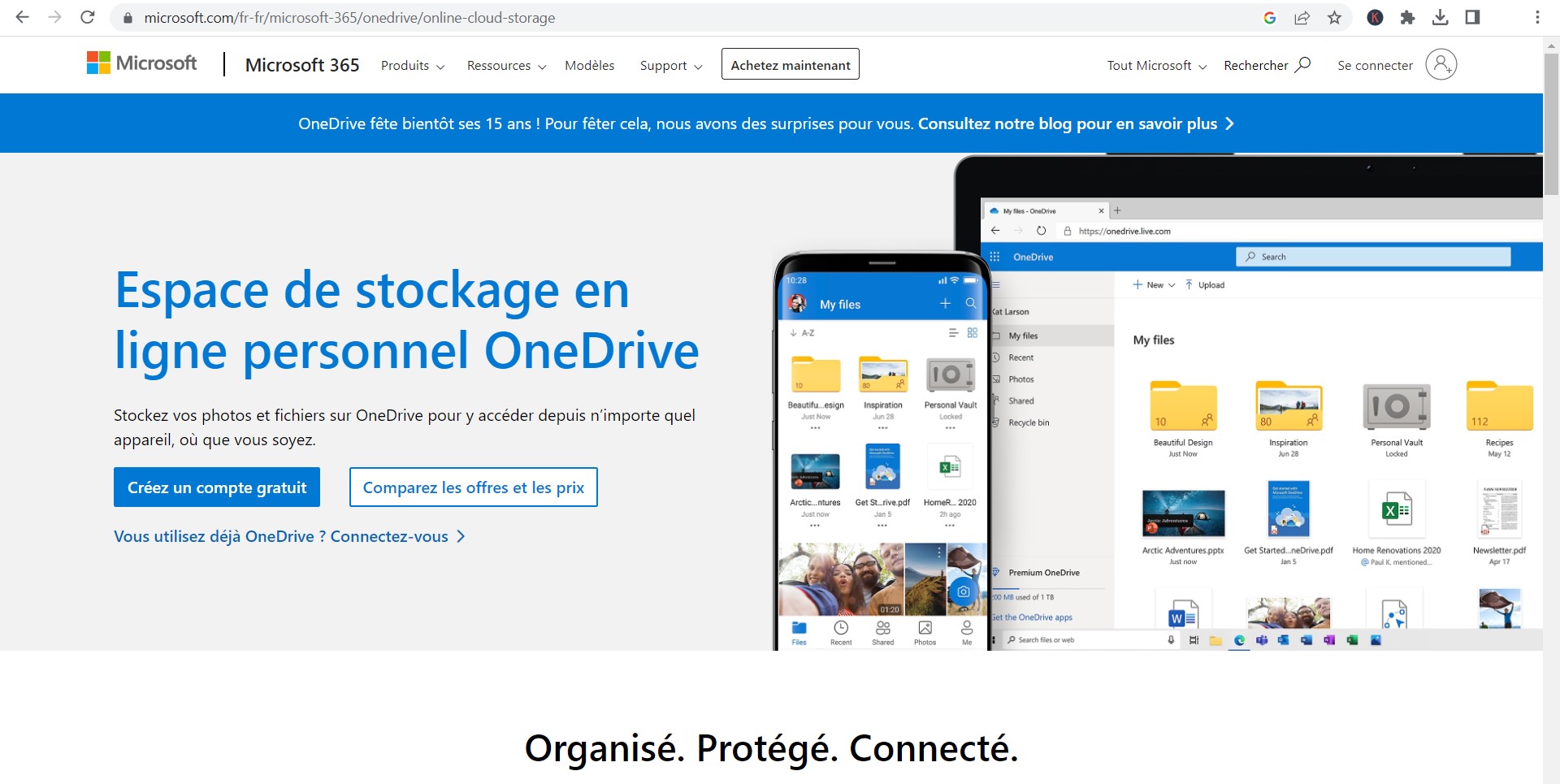Découvrez comment désactiver ou désinstaller OneDrive sur Windows 10 et 11. Que vous souhaitiez simplement suspendre l’utilisation de OneDrive ou le supprimer complètement, ce guide détaillé vous fournira toutes les étapes nécessaires pour gérer efficacement vos options de stockage cloud.
L’utilisation de OneDrive sous Windows 10 ou 11 peut varier selon les besoins des utilisateurs. Certains peuvent préférer désactiver temporairement le service pour des raisons de performance ou de confidentialité, tandis que d’autres peuvent opter pour une désinstallation complète pour éliminer le programme de leur système.
Voici un guide détaillé sur comment procéder à la désactivation ou à la désinstallation complète de OneDrive.
Désactivation de OneDrive
Dissociation du compte OneDrive
La dissociation de votre compte OneDrive est la première étape pour suspendre l’utilisation du service sans le supprimer complètement de votre ordinateur. Voici comment vous pouvez procéder sous Windows 10 et 11 :
- Cliquez sur l’icône OneDrive située dans la zone de notification de Windows.
- Sélectionnez l’icône « Aide et paramètres OneDrive ».
- Choisissez « Paramètres ».
- Dans l’onglet « Compte », cliquez sur « Supprimer le lien vers ce PC ».
- Confirmez votre choix pour désactiver le service.
Masquage de l’icône OneDrive
Si vous souhaitez simplement masquer l’icône OneDrive de votre barre des tâches pour une interface plus épurée, suivez ces étapes :
- Faites un clic droit sur la barre des tâches.
- Sélectionnez « Paramètres de la barre des tâches ».
- Décochez la case « OneDrive ». Cela masquera l’icône sans affecter la fonctionnalité du programme.
Désinstallation complète de OneDrive
Sous Windows 10
Pour ceux qui préfèrent une approche plus radicale en supprimant complètement OneDrive de leur système sous Windows 10, la méthode suivante est recommandée :
- Appuyez sur la touche Windows + R pour ouvrir la commande Exécuter.
- Tapez « appwiz.cpl » et appuyez sur Entrée.
- Dans la liste des programmes, recherchez et sélectionnez « Microsoft OneDrive ».
- Cliquez sur « Désinstaller » et suivez les instructions à l’écran pour terminer la désinstallation.
Sous Windows 11
Pour les utilisateurs de Windows 11, la procédure est légèrement différente :
- Appuyez sur la touche Windows + I pour ouvrir les Paramètres.
- Sélectionnez « Applications ».
- Dans le menu latéral gauche, cliquez sur « Applications et fonctionnalités ».
- Recherchez « Microsoft OneDrive » dans la liste des applications.
- Cliquez sur les trois points verticaux à côté de l’application et sélectionnez « Désinstaller ».
- Confirmez votre choix pour supprimer définitivement l’application.
Points à considérer avant de désactiver ou désinstaller OneDrive
- Conservation des fichiers : La désactivation ou la désinstallation de OneDrive ne supprime pas automatiquement les fichiers déjà synchronisés sur votre ordinateur. Si vous souhaitez les conserver, assurez-vous de les copier dans un autre emplacement avant de procéder.
- Impact sur d’autres applications : Certaines applications peuvent utiliser OneDrive pour le stockage des fichiers. Considérez l’impact potentiel sur ces applications avant de désinstaller OneDrive.
Ressources supplémentaires
Pour plus d’informations, vous pouvez consulter les ressources officielles et des guides détaillés sur les sites suivants :
- Microsoft Support
- Article Clubic sur OneDrive
A retenir
Que vous choisissiez de désactiver ou de désinstaller OneDrive, ces étapes vous permettront de contrôler l’utilisation de l’espace de stockage cloud sur votre appareil Windows. Adapter OneDrive à vos besoins peut améliorer votre expérience utilisateur et optimiser les performances de votre système.
Si vous avez des questions ou si vous avez besoin d’assistance supplémentaire, n’hésitez pas à rechercher de l’aide ou à consulter les ressources supplémentaires. Vos retours sur ces méthodes sont également les bienvenus pour aider à améliorer ce guide.