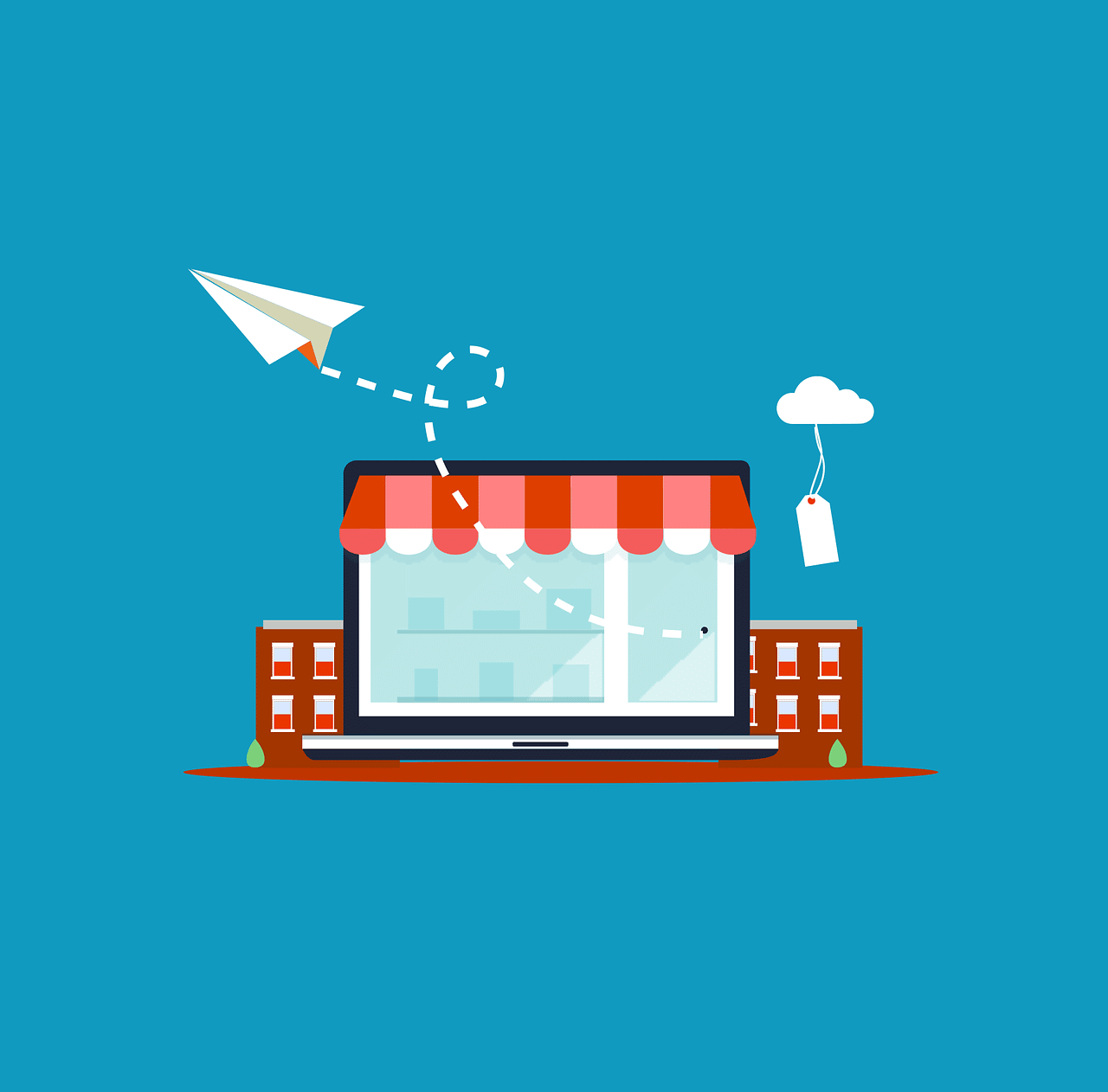Pour éviter d’acheter accidentellement des éléments in-app sur votre Android, iPhone ou iPad, désactivez l’option d’achat in-app afin de devoir vérifier chaque achat avant de le confirmer. Voici comment procéder sur votre téléphone.
La désactivation des achats in-app est un excellent moyen de s’assurer que vous, et surtout vos enfants, ne finissent pas par acheter des articles coûteux à partir des applications ou des jeux que vous avez installés. Lorsque vous désactivez cette option, votre téléphone vous demandera une confirmation chaque fois que vous tenterez d’acheter un article à partir d’une application ou d’un jeu installé sur votre appareil.
Prévenir les achats accidentels sur Android
Sur Android, vous pouvez faire en sorte que le Google Play Store demande une autorisation chaque fois que quelqu’un essaie d’acheter un article dans une application sur votre téléphone.
Pour activer cette option, lancez d’abord l’application Google Play Store sur votre téléphone.
Dans le coin supérieur droit du magasin, appuyez sur l’icône de votre profil.
Dans le menu du profil, appuyez sur « Paramètres ».
Choisissez « Paramètres » dans le menu.
Sur la page « Paramètres », sélectionnez « Authentification ».
Choisissez « Authentification » dans « Paramètres ».
Dans le menu étendu « Authentification », appuyez sur « Authentification requise pour les achats ».
Accédez à « Authentification obligatoire pour les achats ».

Dans le champ « Authentification des achats » qui s’ouvre, activez l’option « Pour tous les achats effectués via Google Play sur cet appareil ». Ainsi, votre téléphone vous demandera de vous authentifier lorsque vous achèterez un article in-app.
Si vous pensez effectuer plusieurs achats in-app sur une courte période, vous pouvez activer l’option « Toutes les 30 minutes » afin de ne pas être invité à vous authentifier à chaque achat.
Activez « Pour tous les achats effectués via Google Play sur cet appareil ».
Si on vous le demande, entrez le mot de passe de votre compte Google pour continuer. Et c’est tout.
À partir de maintenant, vous devrez confirmer chaque achat in-app avant qu’il ne soit effectué à partir de vos applications ou jeux sur votre téléphone. Dites adieu aux achats accidentels coûteux !
Si vous avez déjà effectué un achat et souhaitez l’annuler, n’oubliez pas que vous pouvez obtenir un remboursement sur le Google Play Store.
10 MEILLEURES APPLICATIONS D’ENREGISTREUR VOCAL POUR ANDROID EN 2021
Désactiver les achats intra-applicatifs sur l’iPhone ou l’iPad
Sur l’iPhone ou l’iPad, utilisez une option dans Screen Time pour limiter vos achats in-app.
Pour ce faire, lancez d’abord Réglages sur votre iPhone. Dans Réglages, faites défiler vers le bas et touchez « Temps d’écran ».
Sélectionnez « Temps d’écran » dans Réglages.
Assurez-vous que vous avez configuré la fonction Temps d’écran. Ensuite, sur la page « Temps d’écran », touchez l’option « Restrictions de contenu et de confidentialité ».
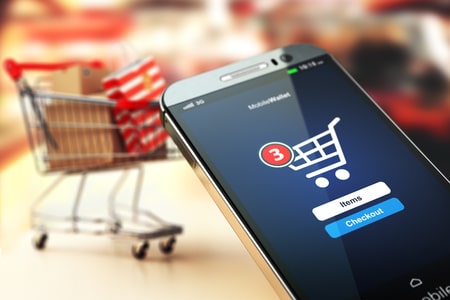
Ouvrez « Contenu et restrictions de confidentialité ».
Choisissez l’option « Achats iTunes et App Store ».
Appuyez sur « Achats iTunes et App Store ».
Sélectionnez « Achats en application ».
Accédez à « Achats in-app ».
Désactivez les achats in-app de votre téléphone en sélectionnant « Ne pas autoriser ».
Activez « Ne pas autoriser ».
Et c’est tout.
N’oubliez pas de vous faire rembourser par l’App Store tout achat que vous regretteriez d’avoir effectué.
Veillez à ne pas donner votre code de passe Screen Time à quelqu’un, car il pourra l’utiliser pour lever les restrictions d’achat in-app.