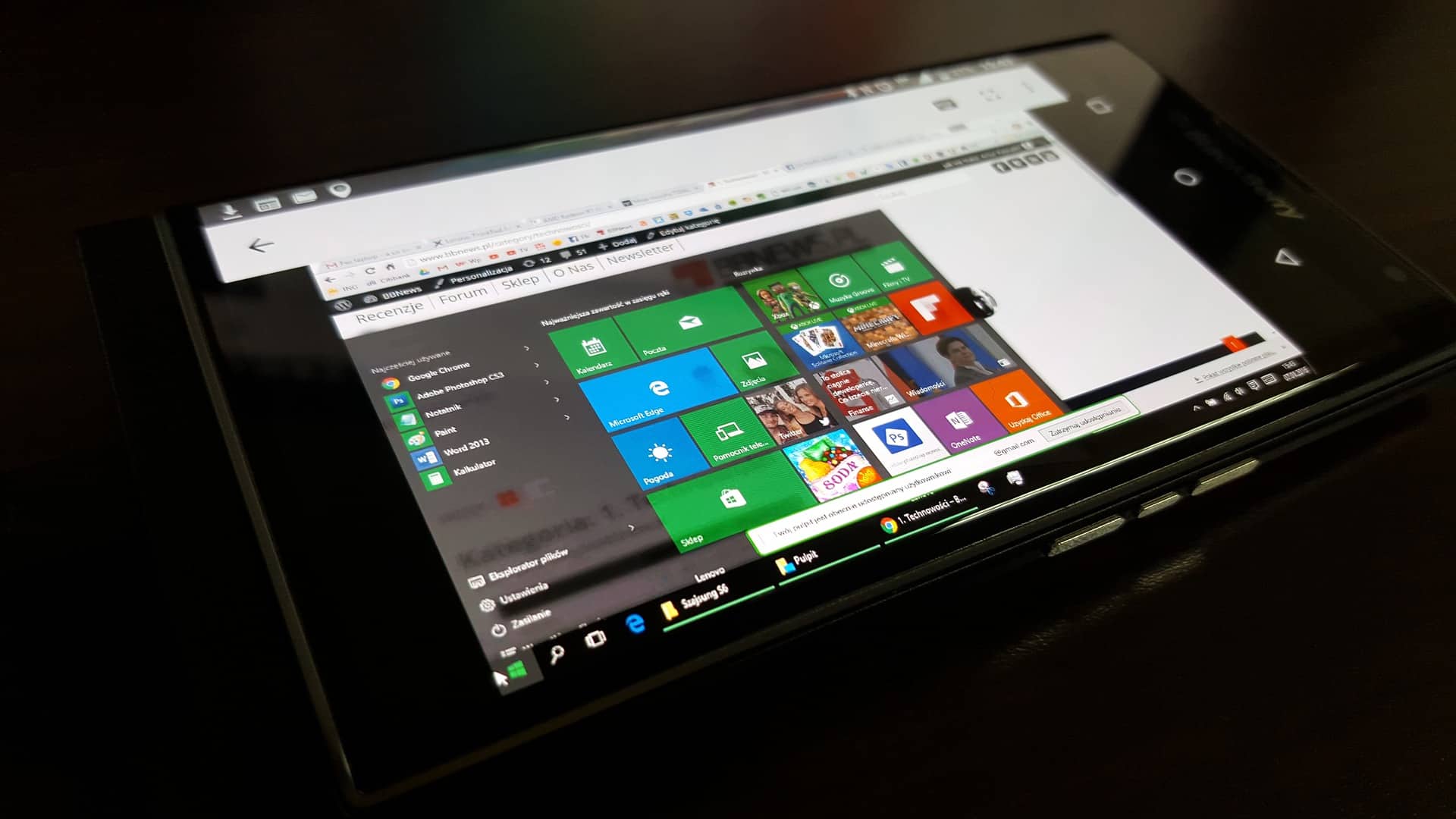Le démarrage sécurisé (Secure Boot) est une fonctionnalité de l’UEFI qui empêche l’exécution de logiciels non autorisés au démarrage de votre PC. Bien que cela améliore la sécurité, il peut poser problème si vous souhaitez installer Linux, utiliser certains pilotes ou faire du dépannage avancé.
Désactiver cette option est parfois nécessaire, mais il faut le faire avec prudence.
À retenir :
- Accédez au BIOS/UEFI via une touche spécifique ou les paramètres avancés de Windows.
- Recherchez l’option « Secure Boot » dans l’onglet Sécurité ou Boot.
- Désactivez-le en le réglant sur « Disabled » ou « Autre système d’exploitation ».
- Sauvegardez et redémarrez votre PC pour appliquer les changements.
- Soyez conscient des risques liés à la désactivation de cette sécurité.
Pourquoi désactiver le démarrage sécurisé ?
De nombreux utilisateurs cherchent à désactiver Secure Boot pour plusieurs raisons :
- Compatibilité avec Linux : Secure Boot bloque certaines distributions qui ne disposent pas d’une signature reconnue.
- Installation de pilotes spécifiques : Certains matériels ou pilotes non signés peuvent être refusés par Secure Boot.
- Dépannage avancé : Pour exécuter certains outils de réparation ou restaurer des systèmes modifiés.
- Dual Boot Windows/Linux : La désactivation est parfois requise pour faire coexister plusieurs systèmes.
Selon Microsoft, désactiver Secure Boot peut rendre le système plus vulnérable aux logiciels malveillants, il est donc conseillé de le faire uniquement si nécessaire.
Comment désactiver Secure Boot étape par étape
1. Accéder au BIOS/UEFI
La méthode varie selon les fabricants, mais voici les plus courantes :
- Depuis le démarrage :
- Éteignez votre PC.
- Allumez-le et appuyez immédiatement sur la touche d’accès au BIOS (F1, F2, F12, Suppr ou Échap selon le modèle).
- Depuis Windows :
- Ouvrez Paramètres > Mise à jour et sécurité > Récupération.
- Sous « Démarrage avancé », cliquez sur Redémarrer maintenant.
- Allez dans Dépannage > Options avancées > Paramètres du microprogramme UEFI, puis redémarrez.
2. Trouver l’option Secure Boot
Une fois dans le BIOS/UEFI :
- Recherchez l’option Secure Boot. Elle se trouve généralement dans l’onglet Sécurité, Boot ou Authentification.
- Parfois, il faut d’abord activer le mode CSM (Compatibilité) ou désactiver le mode « UEFI only » pour pouvoir modifier Secure Boot.
3. Désactiver Secure Boot
- Sélectionnez Secure Boot et réglez l’option sur Disabled.
- Certains BIOS affichent « Other OS » ou « Legacy Boot », qui doivent être sélectionnés à la place.
4. Sauvegarder et quitter
- Appuyez sur F10 (ou la touche indiquée) pour enregistrer les modifications.
- Validez avec Yes, puis laissez votre PC redémarrer.
« J’ai voulu installer Ubuntu sur mon PC Asus, mais Secure Boot bloquait l’installation. Après l’avoir désactivé via le BIOS, tout a fonctionné parfaitement ! » – Témoignage d’un utilisateur de Linux.
Ce qu’il faut savoir avant de désactiver Secure Boot
Risques et précautions
- Sécurité diminuée : Votre PC sera plus vulnérable aux logiciels malveillants qui s’exécutent avant le démarrage de Windows.
- Incompatibilité potentielle : Certains systèmes peuvent nécessiter Secure Boot activé pour fonctionner correctement.
- Certains fabricants verrouillent Secure Boot : Notamment certains modèles HP ou Lenovo, où la désactivation peut être restreinte.
Comment réactiver Secure Boot
Si vous avez des problèmes après la désactivation, vous pouvez refaire les étapes et activer Secure Boot dans le BIOS.
Tableau récapitulatif des touches d’accès au BIOS selon le fabricant
| Marque | Touche d’accès au BIOS |
|---|---|
| Asus | F2 ou Échap |
| Acer | F2 ou Suppr |
| Dell | F2 |
| HP | Échap puis F10 |
| Lenovo | F1 ou F2 |
| MSI | Suppr ou F2 |
| Toshiba | F2 ou F12 |
Selon Intel, ces touches varient en fonction des modèles, il est donc recommandé de vérifier le site du fabricant si nécessaire.
Avez-vous réussi à désactiver Secure Boot sur votre ordinateur ? Rencontrez-vous des difficultés ? Partagez votre expérience en commentaire !