La fonctionnalité de démarrage rapide de Windows 10 permet d’allumer votre ordinateur plus rapidement, mais il y a des occasions où vous pouvez vouloir désactiver le démarrage rapide. Nous allons vous montrer quelles sont ces occasions et comment désactiver la fonction.
Que fait le démarrage rapide dans Windows 10 ?
Comme son nom l’indique, le démarrage rapide vous permet de démarrer votre ordinateur plus rapidement. Il atteint des vitesses plus rapides en combinant un arrêt régulier et une mise en veille prolongée.
Lorsque le mode de démarrage rapide est activé et que vous éteignez votre PC, Windows enregistre le noyau du système, les pilotes et l’état actuel du système dans un fichier d’hibernation. Contrairement à une véritable hibernation, vos sessions de connexion et vos applications ne sont pas sauvegardées.
Ensuite, lorsque vous rallumez votre machine, ces éléments sauvegardés (noyau, pilotes et état du système) sont chargés dans la RAM, ce qui vous permet d’accéder rapidement à votre bureau. C’est en gros la façon dont cette fonctionnalité fonctionne sur votre PC Windows 10.
démarrage rapide sur Windows 10
Comment débloquer le mot de passe d’un ordinateur sous Windows 10/11
Pourquoi désactiver le démarrage rapide ?
Malgré les avantages qu’elle apporte, il existe de multiples raisons pour lesquelles vous pouvez vouloir désactiver le démarrage rapide sur votre ordinateur portable ou de bureau Windows 10. L’une d’elles est qu’il peut vous empêcher d’installer les mises à jour de Windows. Cela se produit parce qu’une mise à jour nécessite un arrêt complet pour être mise en œuvre. Un redémarrage terminera l’installation si le démarrage rapide est activé, mais pas un arrêt.
Vous pouvez également désactiver le démarrage rapide si vous avez des difficultés à gérer les images de disque cryptées. Vous pouvez également désactiver cette fonction si vous effectuez un double démarrage sur votre PC et que vous souhaitez accéder à votre disque Windows pendant l’exécution de votre système d’exploitation secondaire.
Si vous souhaitez accéder à vos paramètres BIOS/UEFI, cela n’est parfois pas possible lorsque le démarrage rapide est activé. Donc, si vous avez du mal à entrer dans le BIOS, vous devrez peut-être désactiver le démarrage rapide avant de pouvoir continuer.
L’une de ces situations s’applique-t-elle à vous ? Si oui, suivez nos instructions ci-dessous pour désactiver le démarrage rapide. N’oubliez pas que vous pouvez toujours réactiver le démarrage rapide plus tard si vous décidez de le récupérer.
Comment activer ou désactiver le son de démarrage sur Mac

Comment désactiver la fonction de démarrage rapide de Windows 10
Pour désactiver le démarrage rapide, commencez par faire un clic droit sur l’icône du menu « Démarrer » et choisissez « Options d’alimentation ».
Sélectionnez « Options d’alimentation » dans le menu.
Sur l’écran « Alimentation et veille », dans la barre latérale droite, cliquez sur « Paramètres d’alimentation supplémentaires ».
Choisissez « Paramètres d’alimentation supplémentaires » sur la droite.
Vous atterrirez sur une fenêtre « Options d’alimentation ». Ici, dans la barre latérale gauche, cliquez sur « Choisir ce que font les boutons d’alimentation ».
Sélectionnez « Choisissez ce que font les boutons d’alimentation » sur la gauche.
Sur la page suivante, en haut, sélectionnez « Modifier les paramètres qui ne sont pas disponibles actuellement ». Vous pourrez ainsi désactiver l’option de démarrage rapide.
Sur la même page, décochez l’option « Activer le démarrage rapide ». Puis, en bas de page, cliquez sur « Enregistrer les modifications ».
Désactivez « Activer le démarrage rapide (recommandé) ».
Vous avez réussi à désactiver la fonction de démarrage rapide de votre PC. Si vous décidez de réactiver le démarrage rapide, suivez la même procédure mais cochez la case « Activer le démarrage rapide » avant d’enregistrer vos modifications.
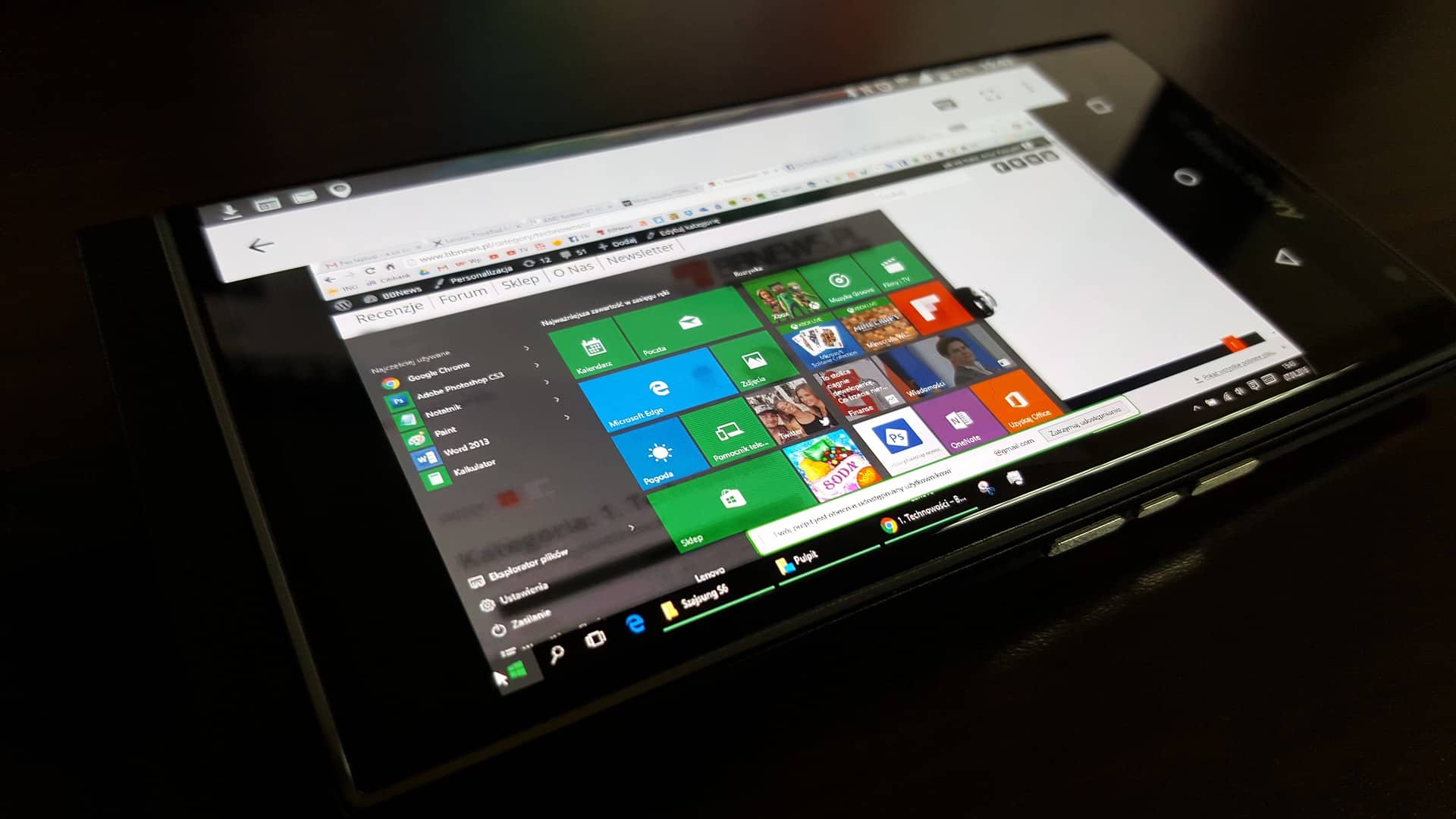
Bonjour,
Sur mon PC de bureau (winsows 10 ) je n’ai pas l’option de « démarrage rapide » (grisé ou pas)…. Je n’ai que « veille » et « verrouiller »…
Mon windows est a jour.
Bonjour,
Il y a deux raisons possibles pour lesquelles vous n’avez pas l’option de démarrage rapide sur votre PC Windows 10 :
Votre PC ne prend pas en charge le démarrage rapide. Le démarrage rapide nécessite un certain matériel, notamment un processeur compatible et un disque dur ou un SSD avec la fonction de mise en veille prolongée activée.
L’option de démarrage rapide est désactivée dans les paramètres d’alimentation. Pour vérifier si l’option de démarrage rapide est désactivée, procédez comme suit :
Ouvrez le menu Démarrer.
Cliquez sur « Paramètres ».
Cliquez sur « Système ».
Cliquez sur « Alimentation et mise en veille ».
Dans la section « Choisir l’action des boutons d’alimentation », cliquez sur « Modifier des paramètres actuellement non disponibles ».
Dans la section « Paramètres d’arrêt », assurez-vous que la case « Activer le démarrage rapide (recommandé) » est cochée.
Si la case est cochée, le démarrage rapide est activé. Si la case est décochée, cochez-la et cliquez sur « Enregistrer les modifications ».
Si vous avez vérifié que votre PC prend en charge le démarrage rapide et que l’option est activée dans les paramètres d’alimentation, vous pouvez essayer de réinitialiser votre PC. Une réinitialisation peut résoudre certains problèmes logiciels qui peuvent empêcher l’activation du démarrage rapide.
Pour réinitialiser votre PC, procédez comme suit :
Ouvrez le menu Démarrer.
Cliquez sur « Paramètres ».
Cliquez sur « Système ».
Cliquez sur « Réinitialiser ce PC ».
Suivez les instructions pour réinitialiser votre PC.
Une fois que votre PC a été réinitialisé, vérifiez si l’option de démarrage rapide est disponible.