La fonction BitLocker de Windows 10 et 11, pour les éditions Professional et Enterprise, crypte votre disque pour sécuriser vos données. Si, pour une raison quelconque, vous ne voulez pas de ce cryptage, il est facile de désactiver BitLocker et de décrypter votre disque. Nous allons vous montrer comment procéder.
La désactivation de BitLocker est-elle sûre ?
Si vous êtes préoccupé par la confidentialité et la sécurité, sachez que la suppression du chiffrement BitLocker rend les données de votre disque plus accessibles dans certaines situations. Par exemple, si vous utilisez un PC à double démarrage, l’autre système d’exploitation peut accéder aux données stockées sur votre disque si vous avez désactivé BitLocker. De même, si votre ordinateur portable est volé ou si vous le perdez, la personne qui le possède peut accéder aux données non cryptées du disque de votre machine.
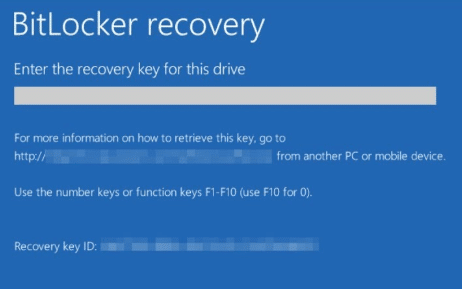
Si vous craignez que des pirates et des voleurs à distance accèdent aux données de votre disque lorsque vous êtes connecté à Internet, n’oubliez pas que BitLocker ne vous protège pas contre ce risque ; vos données sont déjà décryptées lorsque vous utilisez l’ordinateur. C’est à votre pare-feu, à votre logiciel antivirus et à vous-même, en tant qu’utilisateur, de vous protéger contre les menaces en ligne. Une personne ou un autre système d’exploitation ayant un accès physique à votre appareil sera votre principale préoccupation si vous décidez de poursuivre.
QU’EST-CE QUE ONEDRIVE ET COMMENT FONCTIONNE-T-IL ?
Désactiver le chiffrement BitLocker sur Windows 10 ou 11
Pour désactiver BitLocker sur Windows 10 ou Windows 11, vous devez suivre les étapes suivantes. Nous avons utilisé un PC Windows 11 ci-dessous pour démontrer les étapes, mais Windows 10 est pratiquement le même.
Pour commencer, ouvrez le menu « Démarrer », recherchez « Panneau de configuration », puis sélectionnez « Panneau de configuration » dans les résultats de la recherche.
Sélectionnez « Panneau de configuration » dans les résultats de la recherche.

Lorsque le Panneau de configuration s’ouvre, cliquez sur « Système et sécurité ».
Choisissez « Système et sécurité ».
Sur la page « Système et sécurité », choisissez « BitLocker Drive Encryption ».
Sélectionnez « BitLocker Drive Encryption ».
À côté du lecteur sur lequel vous avez activé BitLocker, cliquez sur « Turn Off BitLocker ».
Sélectionnez « Turn Off BitLocker » (Désactiver BitLocker).
Sélectionnez l’option « Désactiver BitLocker ».
Windows va maintenant commencer à décrypter le contenu de votre disque, ce qui peut prendre un certain temps, surtout si votre disque contient beaucoup de contenu. Pendant ce temps, vous pouvez continuer à travailler avec vos fichiers comme d’habitude.
Votre disque est maintenant décrypté et vous pouvez accéder aux données qu’il contient comme vous le souhaitez.
Si vous recherchez une alternative à BitLocker, envisagez d’utiliser Veracrypt, un outil de cryptage gratuit et open-source.
