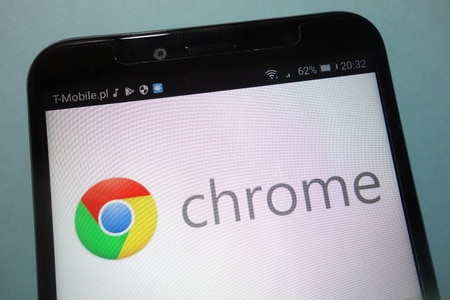Chrome est le navigateur le plus puissant utilisé par 65% des personnes dans le monde. Auparavant, Google avait imposé certaines fonctionnalités à Chrome, comme l’impossibilité de supprimer la barre de signets et de supprimer les favicons dans le nouvel onglet. Plus tard, Google a introduit des options supplémentaires pour désactiver la barre de signets et supprimer les favicons avec la version 69.
Cependant, la mise à jour automatique reste une fonctionnalité ennuyeuse imposée aux utilisateurs. Dans cet article, nous allons expliquer comment désactiver la mise à jour automatique de Chrome sur les ordinateurs Windows et Mac.
Google Chrome est attaqué : Mise à jour
Comment fonctionne la mise à jour automatique dans Chrome ?
Google Chrome utilise un programme de mise à jour automatique similaire à ce programme open source appelé Omaha. La mise à jour automatique s’exécute et vérifie la dernière version chaque fois que vous vous connectez à Internet avec une fréquence de 5 heures. La mise à jour automatique s’exécute également lorsque vous accédez à certaines pages de paramètres. Par exemple, allez à l’URL de commande « chrome://settings/help » et vous verrez que la mise à jour automatique démarre immédiatement.
Vérification des mises à jour par ChromeVérification des mises à jour par Chrome
Après vérification, Chrome télécharge et installe la mise à jour du navigateur. Vous verrez un message de réussite avec la dernière version indiquant que le navigateur est mis à jour.
Notez que le navigateur open source Chromium n’a pas de fonction de mise à jour automatique. Seul Google Chrome dispose de cette fonction sur Windows et Mac, même s’il n’a pas de mise à jour automatique sur la plateforme Linux. Vous pouvez suivre les principales mises à jour de Chrome qui ont lieu toutes les six semaines en vous abonnant au blog des mises à jour de Chrome.
Pourquoi la mise à jour automatique peut-elle déranger ?
Les mises à jour automatiques sont une bonne chose pour maintenir à jour la sécurité de votre navigateur. Le problème vient des raisons suivantes :
- La mise à jour automatique se fait à votre insu. De nombreux utilisateurs n’aiment pas que le processus fonctionne en arrière-plan et télécharge des fichiers de grande taille alors qu’ils sont en train d’effectuer une autre tâche importante.
- Les navigateurs comme Edge, basé sur Chromium, disposent d’une option permettant de désactiver la mise à jour automatique sur les connexions à compteur. Cependant, Google Chrome n’a pas d’option pour désactiver la mise à jour automatique sur les connexions à compteur.
- La dernière version peut apporter des changements dans les fonctionnalités. Par exemple, il était auparavant très facile de créer un raccourci d’un site Web dans Chrome. Plus tard, cette option a été supprimée, puis réintroduite. Ce type de changement complique la vie de l’utilisateur. La perte soudaine d’une fonctionnalité que l’on utilisait depuis des années doit susciter beaucoup d’enthousiasme.
- Il n’y a pas d’option dans Chrome pour désactiver cette fonction de mise à jour automatique ou revenir à une version antérieure du navigateur.
Vous devez donc utiliser de force la dernière version, que vous l’appréciiez ou non.

Comment désactiver efficacement la mise à jour automatique de Chrome ?
1. Renommer le dossier de mise à jour de Google Chrome (Windows)
Il s’agit de l’une des méthodes les plus simples que chacun peut appliquer sans problème pour désactiver la mise à jour automatique de Chrome sous Windows 11 et Windows 10.
Allez dans le lecteur d’installation de Chrome, qui est généralement le lecteur C :.
Naviguez ensuite jusqu’à « C:\Program Files\Google\ » sous Windows 10 et « C:\Program Files (x86)\Google\ » sous Windows 11.
Vous verrez le dossier « Update ». Essayez de renommer ce dossier ; si vous y parvenez, cela désactivera la mise à jour de Chrome. Dans la plupart des cas, vous ne pouvez pas renommer ce dossier.
Dans ce cas, ouvrez le dossier « Update » et renommez le fichier d’application « GoogleUpdate » en quelque chose comme « GoogleUpdate1 » ou « 123GoogleUpdate ».
Vous devrez peut-être fournir un accès administrateur pour modifier le nom du fichier. Si vous êtes déjà connecté en tant qu’administrateur, cliquez sur « Continuer » lorsque la fenêtre contextuelle « Accès au fichier refusé » apparaît.
Fournir un accès admin au fichierFournir un accès admin au fichier
Cela devrait ressembler à ce qui suit dans Windows 11 avec le nom de fichier modifié.
Modification du nom du fichier de mise à jour dans Windows 11Mise à jour du nom du fichier dans Windows 11
Sous Windows 10, l’apparence est la suivante dans l’Explorateur de fichiers.
Changer le nom de l’application de mise à jour de GoogleChanger le nom de l’application de mise à jour de Google dans Windows 10
Allez maintenant dans Chrome et vérifiez l’URL « chrome://settings/help ». Vous devriez voir une erreur dans la mise à jour automatique indiquant « Une erreur s’est produite lors de la vérification des mises à jour ; la vérification de la mise à jour n’a pas réussi à démarrer (code d’erreur 3 : 0x80080005 – niveau système) » ou une erreur similaire.
Sur Mac, vous pouvez aller dans « Utilisateurs > Votre disque Mac > Bibliothèque > Google > GoogleSoftwareUpdate » et renommer ce dossier. Malheureusement, lorsque vous vérifiez la mise à jour automatique, Chrome recrée ce dossier et lance la mise à jour automatique. Ainsi, renommer ce dossier ne fonctionne pas sur Mac.
2. Désactiver la mise à jour automatique de Chrome à partir de la configuration du système Windows (Windows)
Ouvrez la commande « Exécuter » en appuyant sur les touches de raccourci « Win +R » ou tapez « Exécuter » dans la boîte de recherche de Windows, puis sélectionnez la commande d’exécution.
Tapez « msconfig » et cliquez sur ok ou appuyez sur « Enter » pour ouvrir le panneau de configuration du système.
Commande d’exécution pour ouvrir la configuration du systèmeCommande d’exécution pour ouvrir la configuration du système
Dans la fenêtre de configuration du système, sélectionnez l’onglet « Services ». Au bas de la fenêtre, décochez la case à gauche de « Masquer tous les services Microsoft ».
Naviguez dans la liste des services et décochez à la fois « Google Update (gupdate) » et « Google Update (gupdatem) ».
Désactiver les mises à jour de Chrome dans la configuration du systèmeDésactiver les mises à jour de Chrome dans la configuration du système
Cliquez sur le bouton « Appliquer », puis sur « OK » pour enregistrer les modifications.
Lorsque vous êtes invité à redémarrer le PC, cliquez sur « Redémarrer » pour que les modifications prennent effet.

3. Désactiver les mises à jour de Chrome à partir du Gestionnaire de services Windows (Windows)
Ouvrez la commande « Exécuter » en recherchant « Exécuter » dans Cortana ou en appuyant sur les touches « Win + R » du clavier. Tapez « services.msc » et cliquez sur « Ok ». Cela ouvrira la fenêtre du gestionnaire de services.
Ouvrir les services à l’aide de la commande ExécuterOuvrir les services à l’aide de la commande Exécuter
Vous pouvez également taper « control » dans la recherche Windows ou Cortana et sélectionner le « Panneau de configuration », puis « Système et sécurité », faire défiler la liste et cliquer sur « Outils d’administration ».
Double-cliquez sur « Services » pour ouvrir l’écran du gestionnaire de services.
Recherchez « Google Update (gupdate) » et « Google Update (gupdatem) » dans la liste.
Double-cliquez sur les deux (chacun à la fois) et sur l’onglet « Général » sous « Type de démarrage » choisissez l’option « Désactivé » puis cliquez sur ok.
Désactiver Chrome Update ServicesDésactiver Chrome Update Services
Redémarrez le PC.
4. Désactiver la mise à jour automatique de Chrome à partir de l’éditeur de registre (Windows)
Vous pouvez également empêcher Chrome de se mettre à jour automatiquement en modifiant les clés du registre.
À partir des touches « Exécuter » de l’utilitaire « Win + R », tapez « regedit » et cliquez sur « OK » pour ouvrir l’éditeur de registre.
Dans l’éditeur de registre, ouvrez le dossier « HKEY_LOCAL_MACHINE ». Vous pouvez double-cliquer sur le dossier ou cliquer sur la flèche pour l’ouvrir.
Ouvrez le dossier « SOFTWARE » et faites défiler la liste jusqu’à « Policies ».
Cliquez avec le bouton droit de la souris sur le dossier « Policies », sélectionnez « New » puis cliquez sur « Key ».
Renommez la clé nouvellement créée en « Google ».
Faites un clic droit sur le dossier « Google », sélectionnez « Nouveau », puis cliquez sur « Clé » et renommez la clé en « Mise à jour ».
Dans la partie droite de l’éditeur de registre, cliquez avec le bouton droit de la souris sur l’espace blanc situé sous l’option « Default » et sélectionnez « New », puis choisissez « DWORD ».
Créer une nouvelle entrée DWORDCréer une nouvelle entrée DWORD
Renommez la nouvelle clé en « Updatedefault ».
Double-cliquez sur « Updatedefault » pour modifier la valeur DWORD et définissez la valeur « Value data » sur 0.
Cliquez sur « Ok » pour enregistrer vos modifications et quitter l' »Éditeur du registre ».
Si cela ne fonctionne pas, essayez de créer des clés DWORD supplémentaires et définissez les valeurs comme ci-dessous :
DWORD : AutoUpdateCheckPeriodMinutes et Valeur : 0
DWORD : DisableAutoUpdateChecksCheckboxValue et Valeur : 1
5. Modifier l’URL de mise à jour automatique de Chrome (Mac)
Comme pour Windows, vous pouvez suivre quelques astuces pour désactiver la mise à jour automatique de Chrome dans macOS. Sur Mac, essayez de modifier l’URL de mise à jour automatique de Chrome pour désactiver la mise à jour.
Ouvrez le Finder et allez dans le dossier « Applications ».
Faites un clic droit ou un contrôle + clic sur le dossier Google Chrome et allez à « Show Packaged Content ».
Cliquez sur le dossier « Contents » et ouvrez le fichier « Info.plist ». Rappelez-vous que vous devez avoir des éditeurs comme Xcode pour ouvrir le fichier plist. Vous devez également avoir les droits d’écriture pour le dossier « Contents » et le fichier « Info.plist » pour les modifier.
Édition du fichier Info Plist sur MacÉdition du fichier Info Plist sur Mac
Recherchez la clé « KSUpdateURL ». Dans notre cas, elle pointe vers « https://tools.google.com/service/update2 ».
Il vous suffit de renommer le fichier en un autre nom et d’enregistrer vos modifications.
Modifier l’URL de mise à jour automatique de Chrome sur MacModifier l’URL de mise à jour automatique de Chrome sur Mac
Si cela ne fonctionne pas, vous devrez peut-être désactiver toutes les URL de mise à jour que Google utilise pour Chrome.
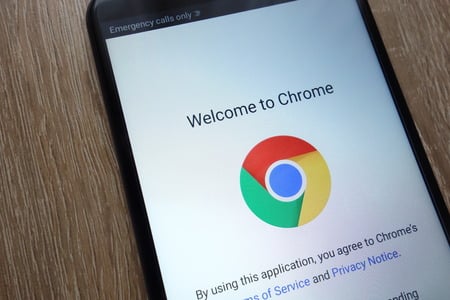
6. Bloquez les URL de mise à jour de Chrome (Windows et Mac)
Google utilise l’un des services ci-dessous pour le service de mise à jour. Vous pouvez donc bloquer ces domaines à l’aide du fichier hosts sur Windows et Mac pour désactiver la mise à jour automatique dans le navigateur Chrome. Toutefois, si Google utilise ultérieurement une autre URL pour la mise à jour, le navigateur continuera à se mettre à jour automatiquement.
google.com/dl/*
google.com/*
com/dl/*
*.gvt1.com
google.fr/service/mise à jour2
google.com
googleapis.com/service/mise à jour2
google.com
7. Modifier l’intervalle de mise à jour sur Mac
Sur Mac, vous pouvez modifier l’intervalle de fréquence de mise à jour pour arrêter la mise à jour automatique.
Ouvrez le Finder et accédez à l’élément de menu « Go > Go to Folder… ».
Saisissez le chemin « ~/Bibliothèque/Préférences » et appuyez sur la touche Entrée.
Vous verrez de nombreux fichiers de préférences et recherchez le fichier « com.google.Keystone.Agent.plist ».
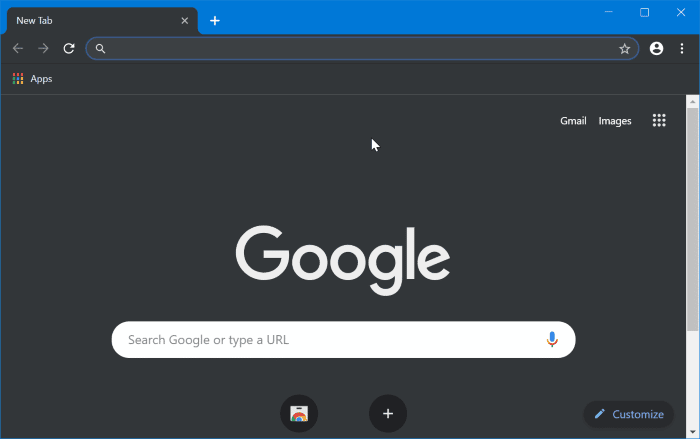
Modifier le fichier Chrome Plist sur MacModifier le fichier Chrome Plist sur Mac
Ouvrez le fichier en utilisant l'éditeur Xcode ou tout autre éditeur XML comme TextWrangler. Rappelez-vous que vous ne pouvez pas éditer le fichier plist en utilisant TextEdit ou d'autres éditeurs normaux. La chaîne de clés par défaut pour le "checkInterval" est 18000. Changez la valeur de la chaîne de clés en 0. Sauvegardez votre fichier et fermez. Si vous n'avez pas Xcode ou si vous ne pouvez pas éditer le fichier plist, appuyez sur "Command + Spacebar" et tapez "terminal". Ouvrez l'application Terminal et entrez la commande suivante.
defaults write com.google.Keystone.Agent checkInterval 0
Cela va définir la valeur dans le fichier plist comme expliqué ci-dessus.
Conclusion
La mise à jour automatique de Chrome n’est pas un problème pour la plupart des utilisateurs mais il est possible de les arrêter à tout moment. Google ne recommande pas l’arrêt de ces mises à jour, car elles sont essentielles pour améliorer votre expérience de navigation et votre sécurité. Il est important de comprendre qu’en désactivant les mises à jour de Chrome, vous risquez de vous exposer à de graves problèmes de sécurité et de passer à côté de certaines nouvelles fonctionnalités utiles.
Si, pour une raison quelconque, vous souhaitez désactiver les mises à jour automatiques de Chrome, n’oubliez pas de vérifier manuellement les mises à jour disponibles et de les mettre à jour quand vous le souhaitez. En outre, vous pouvez activer les mises à jour automatiques en inversant les procédures ci-dessus.