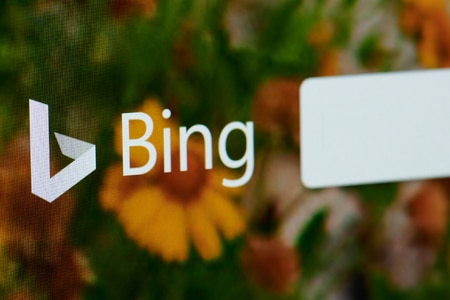Windows 10, par défaut, envoie tout ce que vous recherchez dans le menu Démarrer à ses serveurs pour vous donner les résultats de la recherche Bing – vous feriez donc mieux de vous assurer que vous ne tapez rien de privé dans le menu Démarrer de votre propre PC. Vous pouvez également désactiver l’intégration de Bing dans le menu Démarrer.
Il convient de noter que la recherche par défaut d’Android et même d’iOS envoie également vos résultats de recherche à leurs serveurs pour essayer d’obtenir des résultats plus pertinents – mais d’une certaine manière, cela semble différent lorsque vous êtes sur votre ordinateur personnel dans votre maison et que vous essayez de rechercher dans vos fichiers personnels.
Nous sommes ravis qu’ils aient inclus un moyen de désactiver facilement l’intégration web – il faut juste noter que si vous voulez utiliser Cortana, vous n’avez pas le choix de savoir si le menu Démarrer utilise Bing, donc vous allez devoir désactiver Cortana pour désactiver l’intégration web.
COMMENT CHANGER LE MOTEUR DE RECHERCHE PAR DÉFAUT DE SAFARI SUR MAC
Comment désactiver Bing dans le menu Démarrer de la mise à jour de mai 2020 de Windows 10 ?
À partir de la mise à jour de mai 2020 de Windows 10, un nouveau paramètre du registre permet de contrôler cette option. Vous devez modifier le registre de Windows pour désactiver les recherches Web dans le menu Démarrer.
Pour commencer, ouvrez l’Éditeur du registre en cliquant sur Démarrer et en tapant « regedit » dans la barre de recherche. Double-cliquez sur le raccourci « Éditeur du registre » qui apparaît (ou appuyez sur Entrée) et cliquez sur « Oui » à l’invite UAC.
Recherche dans le menu Démarrer avec des flèches pointant vers la recherche regedit et le résultat de l’éditeur de registre.
Naviguez jusqu’à la clé suivante en utilisant le volet de gauche. Vous pouvez également copier-coller l’adresse suivante dans la barre d’adresse de l’éditeur de registre et appuyer sur Entrée :
OrdinateurHKEY_CURRENT_USERSOFTWAREPoliciesMicrosoftWindowsExplorer
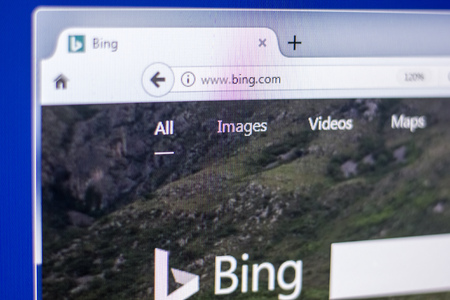
Affichage de la sous-clé Explorer dans l’éditeur de registre
Créez une nouvelle valeur DWORD en cliquant avec le bouton droit de la souris dans l’espace vide du volet de droite et en choisissant Nouveau > Valeur DWORD (32 bits).
Création d’un DWORD dans l’éditeur de registre
Nommez la valeur « DisableSearchBoxSuggestions ». Double-cliquez dessus et définissez sa donnée de valeur sur « 1 ».
Désactiver la recherche Bing dans le menu Démarrer via le registre
Vous devez redémarrer votre ordinateur, vous déconnecter et vous reconnecter, ou au moins redémarrer l’Explorateur Windows pour que votre modification prenne effet.
Télécharger notre modification du registre en un clic pour la mise à jour de mai 2020
Si vous n’avez pas envie de modifier le registre vous-même, nous avons créé deux fichiers téléchargeables que vous pouvez utiliser. Le premier fichier désactive la recherche sur le Web à partir du menu Démarrer, et l’autre fichier réactive la recherche sur le Web. Les deux sont inclus dans le fichier zip suivant, et chacun fonctionne simplement en changeant les valeurs que nous avons démontré comment changer ci-dessus. Double-cliquez sur celui que vous voulez et suivez les instructions.
Télécharger Désactiver Bing dans le menu Démarrer hacks
Comment désactiver l’intégration de Bing dans le menu Démarrer, à l’ancienne ?
Pour commencer, ouvrez l’éditeur de registre en ouvrant le menu Démarrer, en tapant « regedit » et en appuyant sur Entrée. Dans l’éditeur du registre, utilisez la barre latérale gauche pour accéder à la clé suivante :
HKEY_CURRENT_USERSOFTWAREMicrosoftWindowsCurrentVersionSearch
Éditeur de registre avec boîte autour de la clé Search
Cliquez avec le bouton droit de la souris sur l’icône Recherche et choisissez Nouveau > Valeur DWORD (32 bits). Nommez la nouvelle valeur BingSearchEnabled.
Éditeur de registre avec boîte autour de BingSearchEnabled DWORD.
Double-cliquez sur la nouvelle valeur BingSearchEnabled pour ouvrir sa boîte de dialogue de propriétés. Le nombre dans la case « Données de la valeur » devrait déjà être 0 – assurez-vous qu’il est toujours 0. Cliquez sur OK pour continuer.
Boîte de dialogue des propriétés d’un DWORD avec un cadre autour de la valeur et une flèche pointant vers le bouton OK.
Sous BingSearchEnabled, vous devriez voir CortanaConsent. Double-cliquez sur cette valeur pour ouvrir sa boîte de dialogue de propriétés. Remplacez la case « Value Data » par « 0 ».
Si vous ne voyez pas CortanaConsent, créez-le en suivant les mêmes étapes que celles utilisées pour créer BingSearchEnabled.
L’éditeur de registre avec la case autour du DWORD CortanaConsent.
Vous pouvez maintenant fermer l’éditeur de registre. Si vous effectuez une recherche dans votre menu Démarrer, vous ne devriez plus voir que des résultats locaux. Si la modification ne prend pas effet immédiatement, redémarrez votre PC.
Bureau Windows 10 avec recherche dans le menu Démarrer et pas de résultats Web Bing
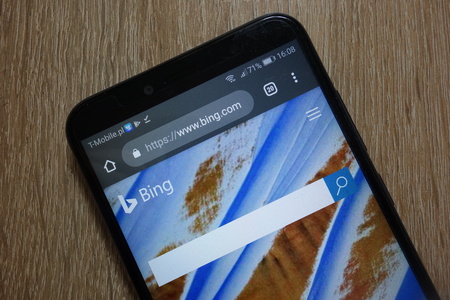
Si vous voulez récupérer les résultats de la recherche sur le Web, il vous suffit d’ouvrir l’éditeur de registre et de remettre les valeurs BingSearchEnabled et CortanaConsent à 1.
Explorateur de fichiers avec les fichiers du registre.
Vous pouvez également exécuter ce piratage de registre à la place. Le changement devrait être immédiat – si ce n’est pas le cas et que vous voyez toujours les résultats de Bing dans votre menu Démarrer, redémarrez votre PC.
Télécharger les fichiers de remplacement de la recherche Web (anciennes versions de Windows 10 uniquement)
Comment désactiver Bing dans le menu Démarrer, de la manière la plus ancienne qui soit ?
Heureusement, il est très facile de désactiver Bing. Il vous suffit d’accéder à l’écran des paramètres de recherche de Cortana. Le moyen le plus simple d’y parvenir est de taper « paramètres de Cortana » dans le menu Démarrer et de choisir l’élément « paramètres de Cortana et de recherche ».
Option « Paramètres de Cortana et de la recherche » dans le menu Démarrer de Windows 10
La boîte de dialogue des paramètres s’affiche alors, et son aspect varie selon que vous avez déjà désactivé Cortana ou non.
Si vous voulez désactiver l’intégration de Bing, vous devrez également désactiver Cortana, alors mettez ce bouton sur Off.
Ancienne option du menu Démarrer pour désactiver Cortana sur Windows 10
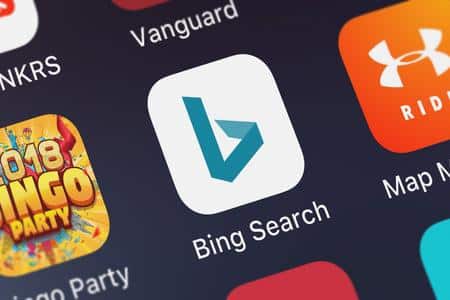
Maintenant que vous avez désactivé Cortana, le reste de la boîte de dialogue change et vous verrez une option pour « Rechercher en ligne et inclure les résultats Web », que vous voudrez également désactiver – c’est ainsi que vous désactivez réellement Bing dans le menu Démarrer.
L’option permettant de désactiver les résultats de recherche sur le Web dans la version originale de Windows 10
Désormais, lorsque vous recherchez quelque chose, la recherche ne s’effectuera que sur votre propre PC.
La recherche dans le menu Démarrer de Windows 10 n’affiche que des résultats locaux
Remarquez que le menu est maintenant propre et qu’il indique « Rechercher dans mes affaires » au lieu de « Rechercher sur le Web ».
Notez que si vous voulez désactiver la boîte de recherche de la barre des tâches, vous devez faire un clic droit dessus et choisir l’option Caché.