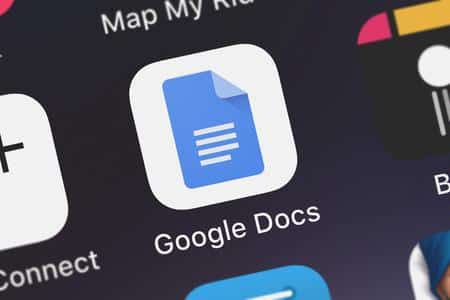Maîtriser le positionnement des images dans Google Documents est essentiel pour produire des contenus structurés et professionnels. Mais entre les limites du glisser-déposer, les options d’habillage complexes, et les ajustements fins, nombreux sont les utilisateurs bloqués.
Voici un guide complet pour comprendre et appliquer les meilleures techniques de déplacement d’images dans Google Docs.
À retenir :
- L’habillage de texte est essentiel pour déplacer librement une image dans Google Docs.
- Le panneau « Options de l’image » permet des réglages précis pour la taille, les marges et la position.
- Les erreurs de déplacement sont souvent dues au mode « en ligne avec le texte » activé par défaut.
Les problèmes fréquents de déplacement d’images dans Google Documents
« Google Docs est un outil puissant, mais il faut apprendre à contourner ses rigidités pour bien l’utiliser. »
Marc Lefèvre, formateur bureautique
Le premier frein vient d’un comportement par défaut : Google Docs insère les images « en ligne avec le texte », comme s’il s’agissait de mots. Résultat, impossible de les placer librement sur la page. Ce choix complique la création de documents visuellement équilibrés, en particulier pour :
- Les rapports professionnels avec des graphiques ou des illustrations.
- Les documents pédagogiques avec des infographies.
- Les présentations nécessitant une mise en page stylisée.
Selon une étude menée par ClickUp, près de 45 % des utilisateurs de Google Docs peinent à déplacer des images comme ils le souhaitent. Ce constat reflète une méconnaissance des options d’habillage du texte.
Les différentes méthodes pour déplacer une image efficacement
Méthode simple : clic et glissement
La plus instinctive, mais souvent frustrante si l’habillage est mal réglé.
- Cliquez sur l’image pour la sélectionner.
- Choisissez l’option « habillage de texte » pour libérer le mouvement.
- Faites glisser l’image à l’endroit voulu.
⚠️ Sans ce réglage, l’image reste bloquée dans le flux de texte.
Méthode précise : les touches fléchées
Pour déplacer une image de quelques millimètres sans utiliser la souris :
- Sélectionnez l’image.
- Appuyez sur les flèches du clavier.
- Combinez avec « Maj » pour un déplacement plus rapide.
Méthode experte : le panneau « Options de l’image »
Selon le blog Wondershare, ce panneau donne un contrôle millimétré :
- Taille exacte en centimètres.
- Coordonnées (x, y) pour un placement parfait.
- Marge personnalisée entre texte et image.
- Opacité, contraste, ombres, etc.
Tableau des principales méthodes pour déplacer des images dans Google Docs
| Méthode | Niveau de précision | Utilité principale |
|---|---|---|
| Glisser-déposer | Faible à moyenne | Placement rapide, mise en page simple |
| Touches fléchées | Élevée | Alignement fin, correction de décalages |
| Options de l’image (panneau latéral) | Très élevée | Mise en page professionnelle, marges, coordonnées |
| Changement d’habillage du texte | Essentiel | Autorise tous les autres déplacements |
Comprendre et maîtriser les options d’habillage du texte
« L’habillage du texte, c’est la colonne vertébrale de la mise en page dans Google Docs. »
Antoine Roy, designer de contenus pédagogiques
En ligne avec le texte
Option par défaut, elle vous empêchera de déplacer l’image librement.
- L’image agit comme un mot.
- Elle suit le mouvement du texte.
- Recommandée uniquement pour des CV ou des bulletins.
Habillage de texte
C’est l’option à privilégier pour un placement fluide.
- Le texte entoure l’image.
- L’image peut être positionnée librement.
- Permet de créer des compositions harmonieuses.
Texte de rupture
Utile si vous souhaitez séparer visuellement l’image du texte.
- Le texte s’affiche au-dessus et au-dessous.
- Aucun texte sur les côtés.
- Pratique pour des citations illustrées ou des schémas larges.
Derrière le texte
Parfait pour une page de couverture ou un fond personnalisé.
- L’image passe en arrière-plan.
- Attention à la lisibilité du texte.
Devant le texte
Effet « sticker » garanti.
- L’image recouvre le texte.
- Utilisé pour des effets créatifs ou de mise en évidence.
Astuces avancées pour sublimer la présentation de vos images
Créer une page de garde
- Ajoutez un saut de page.
- Insérez l’image et choisissez « Derrière le texte ».
- Activez « Position fixe sur la page ».
- Ajustez la taille à 21×29,7 cm pour un format A4.
Redimensionner sans déformer
- Utilisez les coins (pas les côtés).
- Pour rogner, double-cliquez sur l’image.
- Servez-vous du panneau latéral pour définir une taille précise.
Astuce gain de temps : dupliquer avec les mêmes paramètres
- Sélectionnez l’image.
- Ctrl + C puis Ctrl + V : la copie conserve les réglages d’habillage, de taille et de position.
Résolution des problèmes fréquents avec les images dans Google Docs
L’image ne bouge pas
- Vérifiez qu’elle est sélectionnée (bordure bleue).
- Passez en « habillage de texte ».
- Activez « position fixe » si nécessaire.
L’image modifie la mise en page
- Ajustez les marges depuis les options d’image.
- Fixez la position pour éviter que le texte ne la pousse.
Intégration dans un tableau
- Cliquez dans une cellule.
- Insérez l’image.
- Les déplacements sont limités aux dimensions de la cellule.
Et vous, avez-vous déjà maîtrisé le déplacement des images dans Google Docs ? Partagez vos astuces en commentaire !