L’une des étapes les plus courantes du dépannage d’un PC consiste à démarrer en mode sans échec. Pendant longtemps, cela a été réalisé en appuyant sur la touche F8, tout cela change avec Windows 10 et son mode de réparation automatique. Mais que faire si l’on veut le mode sans échec ?
Si vous appuyez sur la touche F8 au bon moment (ou si vous avez de la chance en appuyant sur la touche pendant le démarrage), Windows peut vous amener à un écran qui vous permet d’accéder à l’environnement de récupération. De là, vous pouvez démarrer en mode sans échec (nous parlerons de cet environnement un peu plus tard). Le problème est que certains fabricants d’ordinateurs désactivent cette option.

Et même sur les PC qui la prennent encore en charge, le démarrage de Windows (et en particulier le transfert entre le processus de démarrage normal et le démarrage de Windows) est tellement rapide que vous avez à peine le temps d’appuyer sur la touche.
La bonne nouvelle est qu’il est possible d’accéder au mode sans échec. Le processus est simplement plus caché maintenant.
Première étape : accéder aux outils de dépannage avancés dans l’environnement de récupération
La plupart des méthodes d’accès au mode sans échec impliquent d’accéder d’abord à l’environnement de récupération de Windows. L’environnement de récupération comprend un certain nombre d’options de dépannage, dont le mode sans échec Windows. La façon dont vous y accédez dépend de la capacité de votre PC à démarrer Windows normalement ou non.
Si votre PC peut démarrer Windows normalement
Si votre PC peut accéder à l’écran de connexion de Windows lorsque vous le démarrez (ou si vous pouvez effectivement vous connecter à Windows), le moyen le plus simple d’accéder à l’environnement de récupération est de maintenir la touche Maj enfoncée tout en cliquant sur Redémarrer (à droite de l’écran de connexion ou dans le menu Démarrer).
Vous pouvez également accéder à l’environnement de récupération via l’application Paramètres. Appuyez sur Windows+I pour ouvrir Paramètres, puis cliquez sur l’option « Mise à jour et sécurité ».
Dans le volet de gauche, passez à l’onglet « Récupération ». Dans le volet de droite, faites défiler l’écran vers le bas, puis cliquez sur le bouton « Redémarrer maintenant » dans la section « Démarrage avancé ».
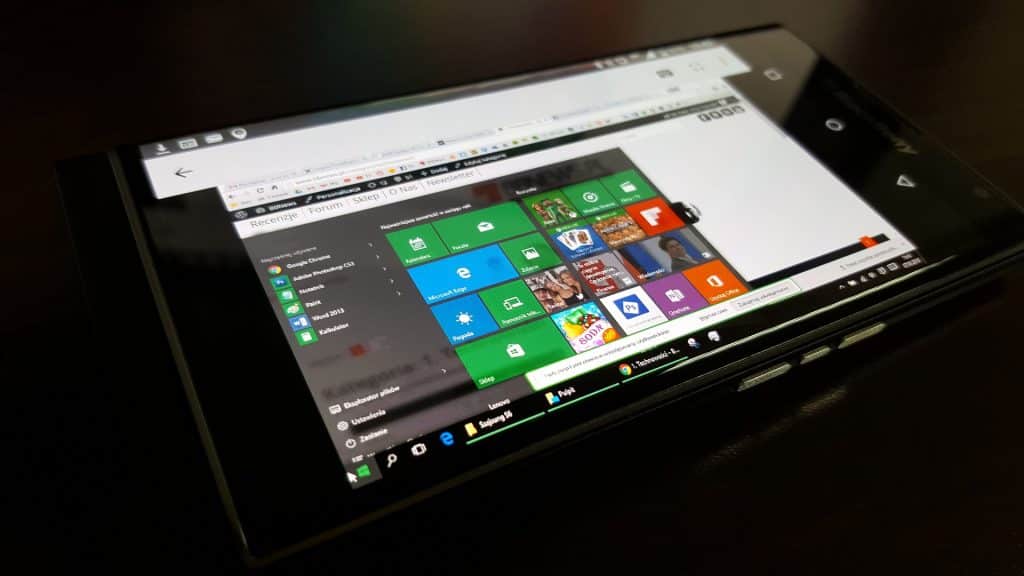
En utilisant l’une ou l’autre de ces méthodes (Shift+Restart ou l’application Paramètres), vous accédez à l’environnement de récupération, dont nous parlerons un peu plus tard dans la section consacrée à la deuxième étape de ce processus.
Pour aller plus loin : Comment entrer dans le BIOS sous Windows 10
Si votre PC ne peut pas démarrer Windows normalement
Si votre PC ne démarre pas Windows normalement deux fois de suite, il devrait automatiquement vous présenter une option « Récupération » qui vous permet de voir les options de réparation avancées.
Si votre PC ne vous présente pas cet écran, vous pouvez essayer de démarrer votre PC à partir d’un lecteur de récupération USB. Il est préférable d’en créer un à l’avance, mais en cas de besoin, vous pouvez en créer un à partir d’un autre PC exécutant la même version de Windows.
Il est également possible que vous puissiez appuyer sur la touche F8 pendant le démarrage (mais avant que Windows ne commence à essayer de se charger) pour accéder à ces écrans. Certains fabricants de PC désactivent cette action, et sur certains PC, le démarrage est suffisamment rapide pour qu’il soit difficile d’appuyer sur la touche au bon moment. Mais il n’y a aucun mal à essayer.
Quelle que soit la façon dont vous accédez à l’environnement de récupération, vous aurez accès aux outils de dépannage avancés destinés à vous aider à récupérer un PC qui ne démarre pas normalement. Le mode sans échec est inclus dans ces outils.
Deuxième étape : utilisez les outils de dépannage avancés pour lancer le mode sans échec.
Lorsque vous accédez aux outils de dépannage avancés (que ce soit en utilisant l’astuce Shift+Restart, en appuyant sur la touche F8 ou en utilisant un lecteur de récupération), vous arrivez à un écran qui vous permet d’accéder aux outils de dépannage. Cliquez sur le bouton « Dépannage » pour continuer.

Dans l’écran « Dépannage », cliquez sur le bouton « Options avancées ».
Sur la page « Options avancées », cliquez sur l’option « Paramètres de démarrage ». Sous Windows 8, cette option est intitulée « Paramètres de démarrage de Windows ».
Enfin, maintenant que vous avez compris ce que nous entendions par « caché », cliquez sur le bouton « Redémarrer ».
Vous verrez apparaître une version du menu familier des Options de démarrage avancées. Appuyez sur le numéro correspondant à l’option de démarrage que vous voulez utiliser (par exemple, appuyez sur la touche 4 pour le mode sans échec normal).
Notez que si vous utilisez Windows 8, votre PC redémarrera d’abord, puis vous verrez le même écran « Options de démarrage avancées » auquel vous êtes habitué dans les anciennes versions de Windows. Utilisez les touches fléchées pour sélectionner l’option de mode sans échec appropriée, puis appuyez sur Entrée pour démarrer en mode sans échec.
Oui, c’est une façon alambiquée d’accéder au mode sans échec, et ces options sont beaucoup plus cachées qu’elles ne l’étaient dans le passé. Mais, au moins, elles sont toujours disponibles.
À lire également : Guide des options d’alimentation de Windows 10
Autre option : Forcez Windows à démarrer en mode sans échec jusqu’à ce que vous lui disiez de ne pas le faire.
Parfois, le dépannage d’un problème exige que vous démarriez plusieurs fois en mode sans échec. La procédure que nous venons de décrire devient très pénible si vous devez le faire à chaque fois que vous redémarrez votre PC. Heureusement, il existe une meilleure solution.
L’outil de configuration du système intégré à Windows vous permet d’activer une option de « démarrage sécurisé ». Cette option force Windows à démarrer en mode sans échec chaque fois que vous redémarrez votre PC. Pour redémarrer Windows normalement, vous devez retourner dans l’outil de configuration du système et désactiver l’option.

Vous pouvez même choisir le type de mode sans échec dans lequel vous souhaitez que Windows démarre :
Minimal : mode sans échec normal
Shell alternatif : Mode sans échec utilisant uniquement l’invite de commande
Réparation Active Directory : Utilisé uniquement pour la réparation d’un serveur Active Directory
Réseau : Mode sans échec avec support réseau
Cette méthode alternative constitue un excellent moyen de démarrer en mode sans échec de manière répétée lorsque vous en avez besoin, mais vous pouvez également la trouver plus rapide que de démarrer en mode sans échec à l’aide de l’une des méthodes plus conventionnelles que nous avons abordées, même si vous n’avez besoin d’accéder au mode sans échec qu’une seule fois. Pour plus d’informations, consultez notre guide complet sur la manière de forcer Windows à démarrer en mode sans échec.
Comment démarrer en mode sans échec Windows 8 au démarrage ?
Pour démarrer en mode sans échec dans Windows 8 au démarrage, vous pouvez suivre les étapes suivantes :
- Redémarrez votre ordinateur : Si votre ordinateur est allumé, redémarrez-le en cliquant sur le bouton « Redémarrer » dans le menu Démarrer ou en appuyant sur la combinaison de touches « Ctrl + Alt + Suppr » et en sélectionnant « Redémarrer ».
- Accédez aux options de démarrage avancées : Au démarrage, juste avant que le logo de Windows n’apparaisse, maintenez la touche « Shift » enfoncée et appuyez plusieurs fois sur la touche « F8 ». Cela devrait vous amener à l’écran des options de démarrage avancées.
Comment désactiver le mode sans échec sur Android
Si vous avez du mal à accéder à l’écran des options de démarrage avancées en utilisant cette méthode, vous pouvez essayer la procédure alternative suivante :
- Redémarrez votre ordinateur : Si votre ordinateur est allumé, redémarrez-le en cliquant sur le bouton « Redémarrer » dans le menu Démarrer ou en appuyant sur la combinaison de touches « Ctrl + Alt + Suppr » et en sélectionnant « Redémarrer ».
- Utilisez la méthode de récupération : Lorsque l’ordinateur redémarre, laissez-le charger jusqu’à ce que le logo de Windows apparaisse. Ensuite, maintenez la touche « Shift » enfoncée tout en cliquant sur « Redémarrer » dans le coin inférieur droit de l’écran. Cela devrait vous amener à un écran d’options de récupération.
- Accédez aux options de démarrage avancées : Dans l’écran des options de récupération, sélectionnez « Dépannage », puis « Options avancées » et enfin « Paramètres de démarrage ». Vous serez ensuite invité à redémarrer votre ordinateur pour modifier les paramètres de démarrage.
- Choisissez le mode sans échec : Après le redémarrage de votre ordinateur, vous verrez une liste d’options de démarrage. Appuyez sur la touche « 4 » ou sur la touche « F4 » pour démarrer en mode sans échec. Vous pouvez également utiliser les touches « F5 » ou « 5 » pour démarrer en mode sans échec avec prise en charge réseau si nécessaire.
Votre ordinateur démarrera ensuite en mode sans échec, où seules les fonctionnalités essentielles de Windows seront chargées. Vous pourrez diagnostiquer et résoudre certains problèmes, exécuter des analyses antivirus ou désinstaller des programmes problématiques.
Il est important de noter que la procédure pour démarrer en mode sans échec peut varier légèrement en fonction de la marque et du modèle de votre ordinateur. Si les étapes ci-dessus ne fonctionnent pas, je vous recommande de consulter la documentation de votre ordinateur ou de contacter le support du fabricant pour obtenir des instructions spécifiques à votre système.
Comment démarrer en mode sans échec avec Windows 10 ?
Pour démarrer en mode sans échec avec Windows 10, vous pouvez suivre l’une des méthodes suivantes :
Méthode 1: Utiliser le menu de démarrage de Windows 10 :
- Appuyez simultanément sur la touche « Windows » et la touche « I » pour ouvrir les Paramètres de Windows.
- Dans les Paramètres, cliquez sur « Mise à jour et sécurité ».
- Dans le volet de gauche, sélectionnez « Récupération ».
- Dans la section « Démarrage avancé », cliquez sur « Redémarrer maintenant ».
- Votre ordinateur redémarrera et vous verrez un écran bleu avec différentes options.
- Sélectionnez « Dépannage », puis « Options avancées », et enfin « Paramètres de démarrage ».
- Cliquez sur « Redémarrer » pour redémarrer votre ordinateur.
Après le redémarrage, vous verrez un écran avec une liste d’options de démarrage.
- Appuyez sur la touche « 4 » ou sur la touche « F4 » pour démarrer en mode sans échec. Si vous souhaitez démarrer en mode sans échec avec prise en charge réseau, utilisez la touche « 5 » ou la touche « F5 ».
Comment démarrer un Mac en mode sans échec
Méthode 2: Utiliser les Paramètres de Windows :
- Appuyez simultanément sur la touche « Windows » et la touche « I » pour ouvrir les Paramètres de Windows.
- Dans les Paramètres, cliquez sur « Mise à jour et sécurité ».
- Dans le volet de gauche, sélectionnez « Récupération ».
- Sous « Démarrage avancé », cliquez sur « Redémarrer maintenant ».
- Votre ordinateur redémarrera et vous verrez un écran bleu avec différentes options.
- Allez dans « Dépannage », puis « Options avancées » et « Paramètres de démarrage ».
- Cliquez sur « Redémarrer » pour redémarrer votre ordinateur.
Après le redémarrage, vous verrez un écran avec une liste d’options de démarrage.
- Appuyez sur la touche « 4 » ou sur la touche « F4 » pour démarrer en mode sans échec. Si vous souhaitez démarrer en mode sans échec avec prise en charge réseau, utilisez la touche « 5 » ou la touche « F5 ».
Une fois que vous avez sélectionné le mode sans échec approprié, Windows 10 démarrera en mode sans échec, où seules les fonctionnalités essentielles de Windows seront chargées. Vous pourrez diagnostiquer et résoudre certains problèmes, exécuter des analyses antivirus ou désinstaller des programmes problématiques.
Veuillez noter que la procédure pour démarrer en mode sans échec peut varier légèrement en fonction de la marque et du modèle de votre ordinateur. Si les étapes ci-dessus ne fonctionnent pas, je vous recommande de consulter la documentation de votre ordinateur ou de contacter le support du fabricant pour obtenir des instructions spécifiques à votre système.
Comment démarrer en mode sans échec sous Windows 11
Comment faire fonctionner la touche F8 ?
Dans certaines configurations, la touche F8 peut ne pas fonctionner pour accéder aux options de démarrage avancées, y compris le mode sans échec, sur les ordinateurs exécutant Windows 10. Cela est dû à des changements dans la manière dont Windows démarre et se charge rapidement.
Cependant, vous pouvez essayer les étapes suivantes pour activer la fonctionnalité de démarrage avancé et faire fonctionner la touche F8 :
- Redémarrez votre ordinateur : Si votre ordinateur est allumé, redémarrez-le en cliquant sur le bouton « Redémarrer » dans le menu Démarrer ou en appuyant sur la combinaison de touches « Ctrl + Alt + Suppr » et en sélectionnant « Redémarrer ».
- Appuyez continuellement sur la touche F8 : Au moment où l’ordinateur commence à démarrer, avant que le logo de Windows n’apparaisse, commencez à appuyer répétitivement sur la touche F8. Appuyez et relâchez rapidement la touche plusieurs fois en continu. Vous devrez peut-être le faire plusieurs fois jusqu’à ce que vous accédiez à l’écran des options de démarrage avancées.
Si la touche F8 ne fonctionne toujours pas, vous pouvez essayer les méthodes alternatives suivantes :
Méthode 1: Utiliser les paramètres de Windows :
- Appuyez simultanément sur la touche « Windows » et la touche « I » pour ouvrir les Paramètres de Windows.
- Dans les Paramètres, cliquez sur « Mise à jour et sécurité ».
- Dans le volet de gauche, sélectionnez « Récupération ».
- Sous « Démarrage avancé », cliquez sur « Redémarrer maintenant ».
- Votre ordinateur redémarrera et vous verrez un écran bleu avec différentes options.
- Allez dans « Dépannage », puis « Options avancées » et « Paramètres de démarrage ».
- Cliquez sur « Redémarrer » pour redémarrer votre ordinateur.
Méthode 2: Utiliser l’invite de commandes :
- Appuyez simultanément sur les touches « Windows » + « R » pour ouvrir la boîte de dialogue Exécuter.
- Tapez « cmd » et appuyez sur « Entrée » pour ouvrir l’invite de commandes.
- Dans l’invite de commandes, tapez la commande suivante et appuyez sur « Entrée » : bcdedit /set {default} bootmenupolicy legacy
Cela modifiera la configuration du démarrage pour activer le menu de démarrage avancé avec la touche F8.
Après avoir utilisé l’une de ces méthodes, redémarrez votre ordinateur et essayez d’appuyer sur la touche F8 pour accéder aux options de démarrage avancées, y compris le mode sans échec. Veuillez noter que certaines configurations matérielles ou logicielles spécifiques peuvent encore empêcher la touche F8 de fonctionner.
Comment forcer le démarrage d’un PC Windows 8 ?
Si vous souhaitez forcer le démarrage d’un PC sous Windows 8, vous pouvez essayer les étapes suivantes :
- Redémarrez votre ordinateur : Si votre ordinateur est allumé, redémarrez-le en cliquant sur le bouton « Redémarrer » dans le menu Démarrer ou en appuyant sur la combinaison de touches « Ctrl + Alt + Suppr » et en sélectionnant « Redémarrer ».
- Utilisez la fonctionnalité de redémarrage automatique : Lorsque l’ordinateur commence à démarrer, il peut y avoir des moments où il tente automatiquement de réparer les problèmes de démarrage. Si cela se produit, vous pouvez laisser l’ordinateur redémarrer plusieurs fois jusqu’à ce qu’il atteigne un écran vous donnant des options de récupération.
- Utilisez le bouton d’alimentation : Si votre ordinateur ne répond pas ou ne redémarre pas normalement, vous pouvez maintenir enfoncé le bouton d’alimentation pendant environ 5 à 10 secondes jusqu’à ce que l’ordinateur s’éteigne complètement. Attendez quelques secondes, puis appuyez à nouveau sur le bouton d’alimentation pour allumer l’ordinateur. Cela peut déclencher le démarrage automatique des options de récupération.
- Utilisez le support d’installation de Windows : Si vous disposez d’un support d’installation de Windows 8 (comme une clé USB d’installation ou un DVD), insérez-le dans votre ordinateur et redémarrez-le. Assurez-vous que votre ordinateur est configuré pour démarrer à partir du support d’installation. Cela peut nécessiter de modifier l’ordre de démarrage dans le BIOS ou l’UEFI de votre ordinateur. Une fois que l’ordinateur démarre à partir du support d’installation, vous pouvez choisir les options de récupération pour réparer le démarrage de Windows ou effectuer une réinstallation.
Veuillez noter que forcer le démarrage d’un PC peut entraîner une perte de données si des opérations de récupération ou de réinstallation sont nécessaires. Assurez-vous de sauvegarder vos données importantes régulièrement et de prendre les précautions nécessaires avant de procéder à des opérations de récupération ou de réinstallation. Si vous n’êtes pas à l’aise de le faire vous-même, il est recommandé de faire appel à un professionnel de l’informatique pour obtenir de l’aide supplémentaire.
