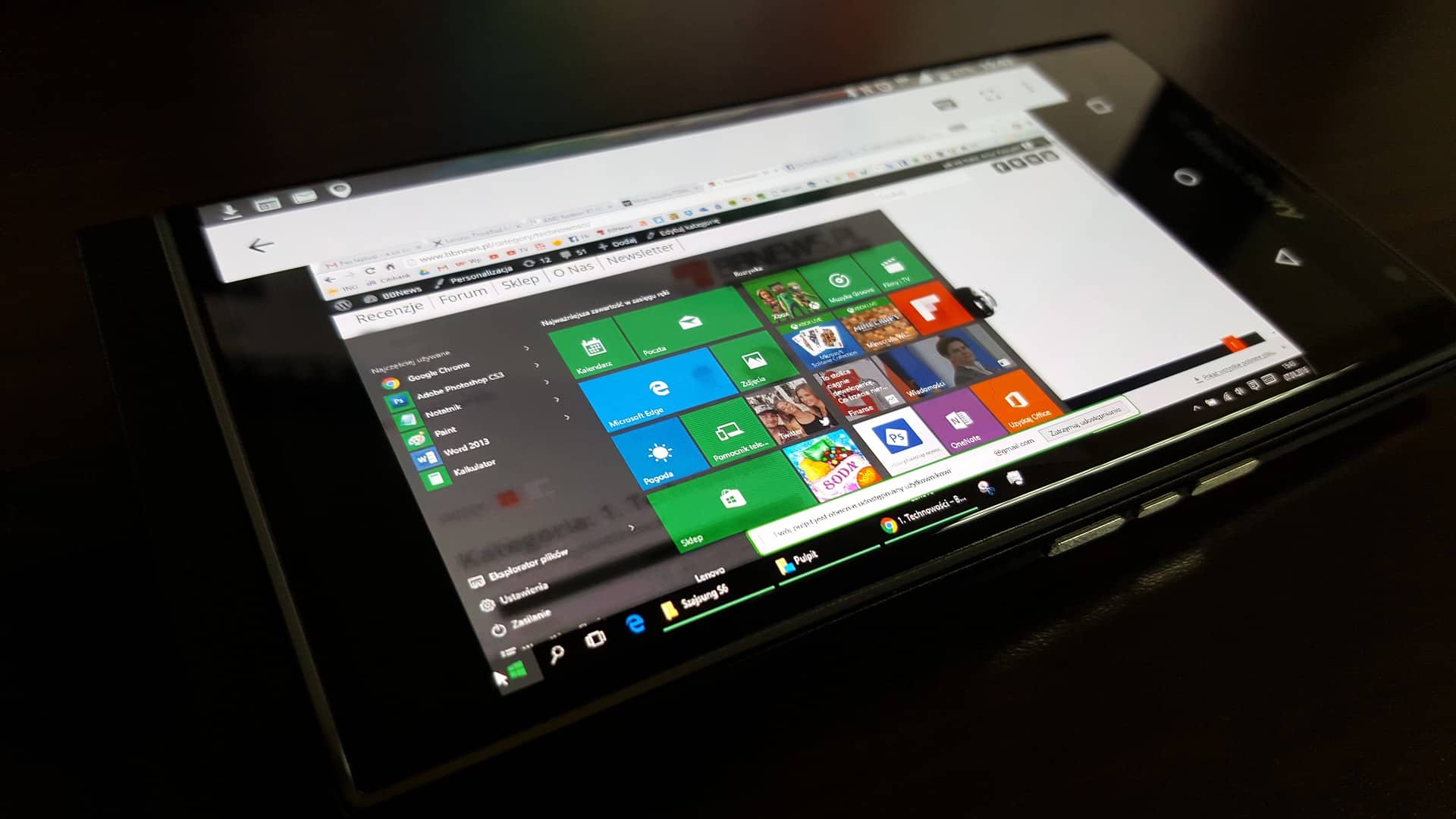Dans l’ère numérique actuelle, de nombreuses personnes travaillent avec plusieurs écrans, un confort qui permet de maximiser la productivité et de créer un espace de travail équilibré. Pour ceux qui souhaitent ajouter une touche personnelle à cet environnement, Windows 10 offre une solution simple : la possibilité de définir un fond d’écran différent pour chaque écran. Dans cet article, nous plongeons dans le processus de personnalisation de votre espace numérique.
L’importance d’un espace de travail personnalisé
Avant de nous lancer dans le processus, arrêtons-nous un instant sur la raison pour laquelle c’est important. Un espace de travail qui reflète vos goûts, vos passions ou votre état d’esprit peut non seulement renforcer votre sentiment d’appartenance, mais aussi augmenter votre motivation. C’est un petit changement qui peut apporter une grande différence dans votre quotidien.
Étape par étape : Définir un fond d’écran différent pour chaque moniteur
1. Préparation des images
Avant de commencer, assurez-vous d’avoir les images que vous souhaitez utiliser comme fonds d’écran dans un dossier facilement accessible.
2. Accédez aux paramètres de personnalisation
Cliquez avec le bouton droit de la souris sur un espace vide de votre bureau et sélectionnez « Personnaliser ». Ceci ouvrira la section « Arrière-plan » des paramètres de personnalisation.
3. Sélectionnez votre premier fond d’écran
Sous la section « Choisir votre image », cliquez sur « Parcourir » et choisissez la première image que vous souhaitez utiliser. Elle sera définie comme fond d’écran sur votre moniteur principal.
4. Extension du fond d’écran
Dans le menu déroulant « Choisir un mode d’ajustement », sélectionnez « Étendre ». Ceci est essentiel pour que Windows 10 vous permette de définir différentes images pour chaque écran.
5. Fonds d’écran pour les autres moniteurs
Fermez la fenêtre des paramètres. Maintenant, retournez à votre bureau, cliquez à nouveau avec le bouton droit, mais cette fois-ci, choisissez « Paramètres d’affichage ». Vous verrez une représentation de vos moniteurs. Identifiez le moniteur pour lequel vous souhaitez définir le deuxième fond d’écran, cliquez dessus avec le bouton droit et choisissez l’option « Définir l’arrière-plan pour cet écran ». Sélectionnez ensuite la deuxième image.
Répétez cette étape pour chaque moniteur supplémentaire que vous avez.
Un monde de possibilités
Une fois que vous maîtrisez cette fonction, vous pouvez explorer un monde de créativité. Pourquoi ne pas utiliser des fonds d’écran qui se complètent pour raconter une histoire visuelle à travers vos moniteurs ? Ou jouer avec des couleurs et des thèmes qui évoquent différentes saisons ou humeurs.
Comment mettre un fond d’écran différent sur chaque écran ?
Pour mettre un fond d’écran différent sur chaque écran, vous devez suivre ces étapes :
- Accédez aux paramètres de votre ordinateur.
- Cliquez sur « Personnalisation ».
- Cliquez sur « Arrière-plan ».
- Cliquez sur « Définir un fond d’écran différent pour chaque écran ».
- Sélectionnez l’image ou la photo que vous souhaitez utiliser comme fond d’écran pour votre premier écran.
- Cliquez sur « Définir comme arrière-plan ».
- Répétez les étapes 5 et 6 pour chaque écran que vous souhaitez utiliser un fond d’écran différent.
Une fois que vous avez suivi ces étapes, chaque écran de votre ordinateur aura un fond d’écran différent.
Voici quelques conseils pour mettre un fond d’écran différent sur chaque écran :
- Utilisez des images ou des photos de différentes tailles et résolutions pour créer un look unique pour chaque écran.
- Utilisez des images ou des photos qui correspondent au thème ou à l’utilisation de chaque écran.
- Utilisez des images ou des photos qui sont à la fois esthétiquement agréables et fonctionnelles.
Mettre un fond d’écran différent sur chaque écran est un excellent moyen de personnaliser votre ordinateur et de le rendre plus attrayant.
Conclusion
La technologie, dans toute sa complexité, offre souvent des solutions simples pour améliorer notre quotidien. La capacité de définir des fonds d’écran différents sur plusieurs moniteurs sous Windows 10 est l’une de ces petites fonctionnalités qui, bien que simple, peut avoir un impact significatif sur notre expérience quotidienne. Après tout, le diable est dans les détails, et la beauté aussi.