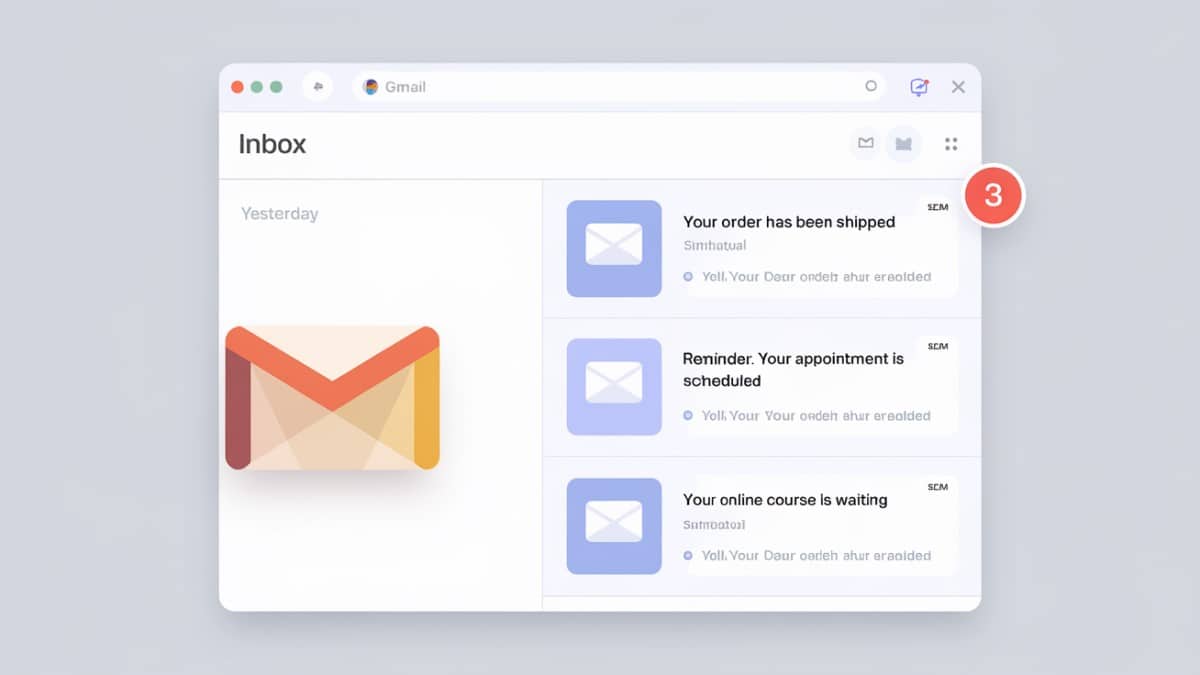Maîtriser l’insertion et l’affichage des images dans Gmail est essentiel pour optimiser la présentation de vos e-mails.
Découvrez comment insérer des images intégrées ou hébergées, gérer leur affichage et appliquer les meilleures pratiques pour une communication fluide et professionnelle.
Comprendre la différence entre images hébergées et intégrées
L’insertion d’images dans un e-mail Gmail peut se faire de deux manières principales : les images intégrées et les images hébergées. Chacune de ces méthodes a des implications différentes sur l’affichage, la taille des e-mails et la délivrabilité.
Images intégrées : affichage direct dans l’e-mail
Une image intégrée est directement incluse dans le corps du message. Elle est visible immédiatement par le destinataire sans besoin de connexion à Internet pour télécharger l’image.
Avantages des images intégrées :
- Affichage instantané dans le corps du mail.
- Pas de dépendance à une connexion externe.
- Idéal pour les communications marketing ou les signatures professionnelles.
Images hébergées : appelées via une URL
Les images hébergées ne sont pas contenues directement dans l’e-mail, mais sont appelées via un lien URL lorsque le destinataire ouvre le message.
Avantages des images hébergées :
- Réduit la taille des e-mails.
- Permet de mettre à jour l’image sans réenvoyer l’e-mail.
- Utile pour les newsletters et le marketing.
Comment insérer des images dans Gmail
Insérer une image intégrée
- Ouvrir Gmail et cliquer sur « Nouveau message ».
- Cliquer sur l’icône « Insérer une photo » (représentée par une montagne avec un soleil).
- Choisir la source de l’image :
- « Photos » pour une image depuis Google Photos.
- « Télécharger » pour une image locale.
- « Adresses web (URL) » pour une image hébergée.
- Insérer l’image dans le corps du message.
Insérer une image en pièce jointe
- Cliquer sur l’icône « Joindre des fichiers » (représentée par un trombone).
- Sélectionner une image sur son ordinateur.
- Cliquer sur « Ouvrir » pour l’attacher à l’e-mail.
Insérer une image hébergée via une URL
- Copier l’URL de l’image hébergée sur Internet.
- Dans Gmail, cliquer sur « Insérer une photo ».
- Sélectionner l’onglet « Adresses web (URL) ».
- Coller l’URL et cliquer sur « Insérer ».
Gérer l’affichage des images dans Gmail
Gmail affiche par défaut les images des e-mails reçus, mais il est possible de modifier ce paramètre.
Modifier les paramètres d’affichage des images
- Aller dans les Paramètres Gmail :
- Cliquer sur l’icône « Rouage » en haut à droite.
- Sélectionner « Voir tous les paramètres ».
- Descendre jusqu’à la section « Images ».
- Choisir l’option préférée :
- « Afficher les images externes » pour un affichage automatique.
- « Demander confirmation avant d’afficher les images externes » pour plus de contrôle.
- Enregistrer les modifications.
Afficher les images dans un e-mail spécifique
- Ouvrir l’e-mail contenant des images bloquées.
- Cliquer sur « Afficher les images ci-dessous ».
- Ou cliquer sur « Toujours afficher les images de cet expéditeur » pour approuver définitivement les images de cet expéditeur.
Conseils pour optimiser l’utilisation des images dans Gmail
- Préférer le format JPEG ou PNG pour un meilleur affichage et une compression efficace.
- Réduire la taille des images pour ne pas alourdir les e-mails.
- Héberger les images sur Google Photos pour un accès facile.
- Utiliser des liens directs vers les images hébergées pour éviter les problèmes d’affichage.
Maîtriser l’insertion et la gestion des images dans Gmail permet d’optimiser la présentation et l’efficacité de vos e-mails. En comprenant la différence entre images intégrées et hébergées, vous pourrez choisir la meilleure méthode selon vos besoins.
Avez-vous déjà rencontré des problèmes d’affichage d’images dans vos e-mails ? Partagez votre expérience en commentaire !