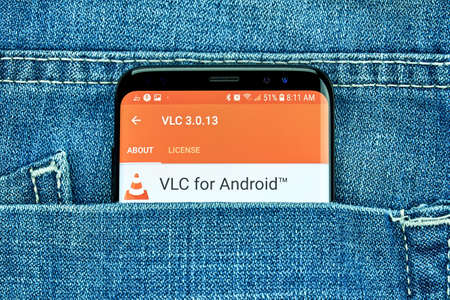Grâce à une fonction intégrée de VLC Media Player, vous pouvez découper vos vidéos et conserver les parties qui vous intéressent. Nous allons vous montrer comment procéder pour découper vos vidéos avec cette application.
Pour couper une vidéo, il suffit d’enregistrer la partie de la vidéo que vous souhaitez conserver. VLC enregistre ensuite cette partie comme un fichier vidéo indépendant dans le directeur d’enregistrement par défaut. Nous vous montrerons également comment trouver et modifier ce répertoire si vous le souhaitez.
Découper une vidéo dans VLC Media Player
Pour commencer à découper une vidéo, lancez d’abord votre vidéo avec l’application gratuite VLC Media Player.
Dans VLC, activez les contrôles avancés pour pouvoir enregistrer votre vidéo. Pour ce faire, dans la barre de menu de l’application, choisissez Affichage > Contrôles avancés. Si cette option est déjà activée, vous n’avez rien à faire.
Sélectionnez View > Advanced Controls.
Dans le coin inférieur gauche de VLC, vous verrez les contrôles avancés.
Commencez maintenant à lire votre vidéo et amenez-la à la partie que vous souhaitez conserver. Lorsque vous y êtes, dans les contrôles avancés de VLC, sélectionnez le bouton d’enregistrement rouge.
Sélectionnez le bouton d’enregistrement rouge.
VLC enregistre maintenant votre vidéo. Continuez à la lire jusqu’à la fin de la partie que vous souhaitez conserver. Lorsque cela se produit, arrêtez l’enregistrement en cliquant sur le même bouton d’enregistrement rouge.
VLC a découpé votre vidéo et la version obtenue est disponible dans le répertoire d’enregistrement par défaut (voir la section ci-dessous pour savoir où il se trouve).
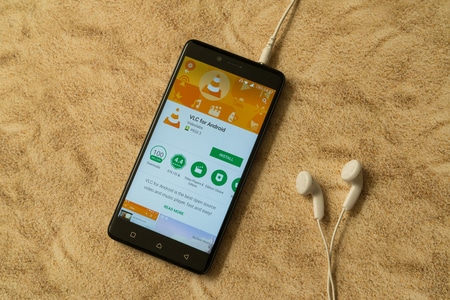
Trouver et modifier le répertoire d’enregistrement par défaut de VLC
Pour accéder ou modifier le dossier par défaut dans lequel VLC enregistre vos enregistrements, procédez comme suit.
Lancez VLC, et dans la barre de menu, choisissez Outils > Préférences.
Sélectionnez Outils > Préférences.
Dans la fenêtre « Préférences simples », accédez à l’onglet « Input/Codecs ».
Dans l’onglet « Input/Codecs », à côté de « Record Directory or Filename », vous verrez le chemin du répertoire d’enregistrement par défaut de VLC. Vous pouvez accéder à ce dossier dans une fenêtre de l’explorateur de fichiers.
Chemin d’accès au répertoire d’enregistrement par défaut de VLC.
Pour utiliser un autre dossier pour vos enregistrements VLC, à côté de « Record Directory or Filename », cliquez sur « Browse ». Choisissez votre nouveau dossier et cliquez sur « Sélectionner le dossier ».
Dans la fenêtre « Préférences simples », en bas, cliquez sur « Enregistrer ».
Sélectionnez « Enregistrer » en bas de la fenêtre.
Et voilà comment vous gardez des parties spécifiques d’une vidéo tout en coupant tout le reste. Très pratique !
Saviez-vous que vous pouvez également découper des vidéos sur votre Android, iPhone et iPad ? Consultez nos guides pour apprendre comment faire.