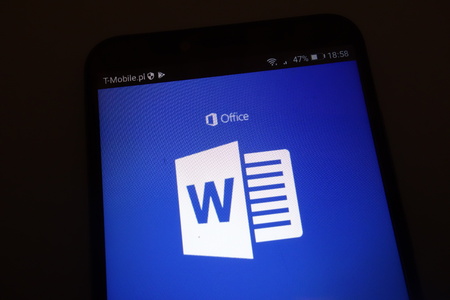Lorsque vous tirez parti de la bibliographie intégrée de Word, il se peut que vous ayez à la modifier, que ce soit pour répondre à une exigence ou à une préférence personnelle. Si vous souhaitez enregistrer ce format de bibliographie et le réutiliser dans de futurs documents, créez un modèle.
En enregistrant la structure éditée ou le formatage de la police, vous pouvez facilement ajouter la même bibliographie à tous vos documents Word, en changeant simplement les détails si nécessaire.
QU’EST-CE QUE MICROSOFT WORD POUR MAC ?
Créer une bibliographie personnalisée dans Word
Vous pouvez certainement créer une bibliographie vous-même, mais si vous avez des citations dans votre document, Word peut la construire pour vous.
Allez dans l’onglet Références et la section Citations et bibliographie du ruban. Vous pouvez utiliser l’un des types de bibliographie ci-dessous ou en créer un de toutes pièces pour votre modèle.
Pour créer une bibliographie titrée, sélectionnez la flèche déroulante Bibliographie et choisissez le style que vous souhaitez utiliser parmi Bibliographie, Références ou Œuvres citées.
Pour une bibliographie sans titre, sélectionnez plutôt "Insérer une bibliographie".Bibliographies intégrées dans Word
Vous verrez le style que vous avez choisi apparaître dans votre document.
Bibliographie insérée
À partir de là, vous pouvez modifier à votre guise le texte, la police et la mise en page. Vous pouvez modifier la taille, le style ou la couleur de la police, ajouter des interlignes ou appliquer des effets de texte.
Personnaliser une bibliographie insérée

Enregistrer une bibliographie comme modèle
Lorsque vous avez terminé de créer et de personnaliser votre bibliographie, vous l’enregistrez sous forme de modèle.
Faites glisser le texte de la bibliographie pour le sélectionner dans son intégralité. Ensuite, revenez à l’onglet Références et cliquez sur la flèche déroulante Bibliographie. Choisissez » Enregistrer la sélection dans la galerie de bibliographie » en bas du menu.
Option « Enregistrer dans la galerie
Une fenêtre contextuelle s’affiche dans laquelle vous pouvez saisir le nom que vous souhaitez utiliser pour le modèle. Vous pouvez également inclure une description et choisir une catégorie. Laissez l’option Galerie réglée sur « Bibliographies » et l’option Enregistrer dans réglée sur « Blocs de construction ». Cliquez sur « OK ».
Fenêtre de création du Building Block
Pour réutiliser le modèle de bibliographie dans de futurs documents, fermez votre document actuel, en l’enregistrant au préalable si nécessaire.
Vous recevrez un message contextuel vous indiquant que vous avez apporté des modifications aux Building Blocks. Choisissez « Enregistrer ».
Enregistrer l’invite Building Blocks dans Word
Réutiliser votre modèle de bibliographie
Pour réutiliser votre modèle dans un autre document Word, placez votre curseur à l’endroit où vous voulez qu’il apparaisse. Ensuite, allez dans l’onglet Références et cliquez sur la flèche déroulante Bibliographie. Vous verrez votre modèle enregistré apparaître dans la liste.
Modèle sauvegardé dans le menu déroulant Bibliographie
Il suffit de le sélectionner pour qu’il s’affiche dans votre document.

Supprimer un modèle de bibliographie
Si vous ne souhaitez plus utiliser un modèle de bibliographie que vous avez enregistré, vous pouvez le supprimer à l’aide de l’organisateur Building Blocks.
Revenez à l’onglet Références et cliquez avec le bouton droit de la souris sur votre modèle dans la liste déroulante Bibliographie. Choisissez « Organiser et supprimer » dans le menu contextuel.
Organiser et supprimer dans le menu
Lorsque l’organisateur Building Blocks s’ouvre, vous devriez voir votre modèle déjà sélectionné. Confirmez et cliquez ensuite sur « Supprimer » pour le retirer définitivement de la galerie.
Vous pouvez également modifier le nom ou la description à partir de l’Organisateur de blocs de construction. Sélectionnez votre modèle et choisissez « Modifier les propriétés ». Cliquez sur « OK » lorsque vous avez terminé.
Organisateur de blocs de construction
Si vous souhaitez utiliser la fonction de bibliographie de Word mais la personnaliser selon vos goûts ou vos préférences, pensez à l’enregistrer comme modèle pour l’utiliser à l’infini.
Pour en savoir plus, consultez la rubrique « Comment établir des références croisées dans Word » ou « Comment utiliser les notes de bas de page et les notes de fin de document ».