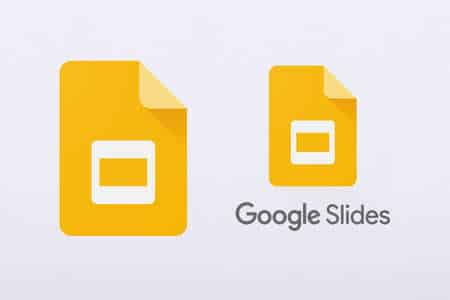Créer une table des matières dans Google Slides peut sembler complexe, surtout pour ceux habitués aux fonctionnalités automatiques de Google Docs. Pourtant, il existe plusieurs méthodes — manuelles ou automatisées — pour structurer vos présentations et offrir une navigation fluide à votre audience.
De la création de liens internes à l’intégration de modules complémentaires, chaque solution s’adapte à différents niveaux d’expertise. Voici comment optimiser vos présentations grâce à un sommaire clair et interactif.
À retenir :
- Google Slides ne propose pas de sommaire automatique natif, mais des alternatives efficaces existent.
- Vous pouvez insérer des liens vers les diapositives pour créer un sommaire interactif et pratique.
- Des outils comme Slide Toolbox ou Apps Script permettent d’automatiser cette tâche en quelques clics.
Créer un sommaire manuel avec des liens internes
Même sans outil automatique intégré, Google Slides permet de créer une table des matières fonctionnelle avec un peu d’astuce.
Ajouter une diapositive dédiée au sommaire
Commencez par insérer une diapositive au début de votre présentation. Ce sera votre page de sommaire. C’est ici que vous listerez les titres de chaque section.
« Ajouter une table des matières manuelle prend quelques minutes, mais elle fait toute la différence pour l’audience. »
Lier manuellement les titres aux diapositives
Voici comment créer les liens :
- Créez une zone de texte sur la diapositive de sommaire.
- Saisissez ou copiez les titres des diapositives.
- Sélectionnez le texte, cliquez sur « Insérer un lien », puis choisissez la diapositive correspondante.
Cette méthode transforme votre sommaire en interface cliquable. Pour ma part, je l’utilise souvent lors de présentations longues en formation. Les apprenants apprécient de pouvoir revenir facilement à la structure globale.
Exemple d’expérience utilisateur
Lors d’une formation sur le marketing digital, j’ai intégré un sommaire dès la première diapositive. Résultat : les participants ont pu naviguer librement entre les parties, ce qui a amélioré la concentration et l’interaction.
Tableau des options manuelles pour créer une table des matières dans Google Slides
| Option | Avantage principal | Niveau de difficulté |
|---|---|---|
| Titres liés automatiquement | Navigation rapide vers les diapositives ciblées | Facile |
| Texte personnalisé lié | Plus de liberté de style | Moyen |
| Liens de retour au sommaire | Navigation bidirectionnelle plus intuitive | Moyen |
Automatiser la création avec Slide Toolbox
Quand j’ai découvert Slide Toolbox, cela a changé ma façon de concevoir des sommaires. Ce module complémentaire gratuit permet de générer une table des matières automatiquement.
Installation et utilisation
- Rendez-vous sur le Google Workspace Marketplace.
- Installez Slide Toolbox avec votre compte Google.
- Une fois activé, sélectionnez « Générer un sommaire ».
Témoignage : « Slide Toolbox m’a permis de créer un sommaire en 30 secondes pour une présentation de 50 slides. Inestimable ! »
Julien, formateur en gestion de projet
Pourquoi automatiser ?
Cela vous fait gagner du temps et évite les erreurs humaines. De plus, vous pouvez personnaliser le style du sommaire généré selon votre charte graphique.
Utiliser un script Apps Script personnalisé
Pour les utilisateurs aguerris, Apps Script permet de générer dynamiquement une table des matières complète :
- Le script peut lire tous les titres de diapositives.
- Il insère automatiquement une diapositive contenant un sommaire avec liens interactifs.
Selon thierryvanoffe.com, cette méthode est idéale pour les présentations récurrentes ou générées automatiquement depuis un modèle.
Ajouter un lien de retour au sommaire
Pour améliorer encore l’expérience utilisateur dans Google Slides, ajoutez un lien de retour :
- Sur chaque diapositive, insérez un petit bouton ou texte « Retour au sommaire ».
- Reliez ce bouton à la diapositive du sommaire.
Personnellement, j’utilise cette technique dans mes présentations clients. Ils peuvent consulter une section puis revenir à la vue d’ensemble d’un clic.
Personnaliser le design du sommaire
Un bon sommaire doit être visuellement attrayant. Voici quelques astuces :
- Utilisez des icônes ou emojis pour chaque section.
- Choisissez une palette de couleurs cohérente avec vos slides.
- Inspirez-vous des modèles gratuits de Slidesgo.
Idées de design pour votre sommaire
- Thèmes colorés adaptés à votre branding
- Icônes pour illustrer chaque section
- Alignement vertical ou horizontal selon le style souhaité
Selon slidesgo.com, les modèles prédéfinis augmentent la lisibilité et ajoutent une touche professionnelle.
Cas d’usage pratique d’une table des matières
L’utilité d’un sommaire dans Google Slides est évidente dans :
- Les présentations éducatives longues (cours, modules de formation)
- Les réunions stratégiques ou récapitulatifs
- Les documents partagés pour les équipes distantes
Dans mes présentations pour des formations MOOC, j’ai intégré un sommaire cliquable pour que les étudiants puissent naviguer selon leurs besoins. Les retours ont été unanimes : plus de clarté, plus de concentration.
Tester et valider votre sommaire
Avant diffusion, il est essentiel de tester chaque lien de votre table des matières Google Slides :
- Activez le mode diaporama.
- Cliquez sur chaque lien du sommaire pour vérifier la destination.
- Testez aussi les liens de retour si vous les avez ajoutés.
Selon elephorm.com, un sommaire bien vérifié évite les frustrations du public et donne une impression de maîtrise.
Et vous, comment intégrez-vous votre table des matières dans Google Slides ? Dites-nous tout en commentaire ci-dessous !