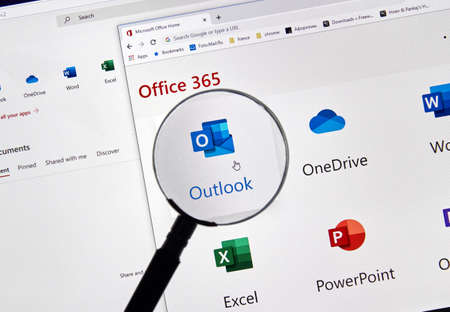La gestion des emails peut devenir une tâche fastidieuse, surtout lorsque vous recevez quotidiennement une grande quantité de messages. Heureusement, Microsoft Outlook offre une fonctionnalité puissante qui permet de créer des règles automatiques pour gérer ces emails efficacement. Que ce soit pour organiser vos messages, filtrer les spams ou automatiser certaines actions, les règles dans Outlook sont un outil indispensable pour quiconque souhaite optimiser sa productivité.
Cet article vous guide pas à pas pour créer une règle dans Microsoft Outlook.
Pourquoi les règles dans Outlook sont essentielles
Les règles dans Microsoft Outlook permettent d’automatiser le traitement de vos emails en fonction de critères spécifiques. Par exemple, vous pouvez configurer une règle pour que tous les messages provenant d’un expéditeur particulier soient automatiquement déplacés dans un dossier spécifique. Cela vous aide à garder votre boîte de réception organisée, à éviter de manquer des messages importants, et à réduire le temps passé à gérer vos emails.
Selon une étude menée par le Radicati Group, le professionnel moyen reçoit 121 emails par jour. Sans une bonne organisation, il est facile de se sentir débordé. C’est là que les règles dans Outlook entrent en jeu, vous aidant à maintenir une boîte de réception propre et fonctionnelle.
Étape 1 : Ouvrir Microsoft Outlook
La première étape pour créer une règle est bien sûr d’ouvrir Microsoft Outlook sur votre ordinateur. Une fois que vous êtes dans l’application, assurez-vous que vous êtes connecté à votre compte et que vous avez accès à vos emails.
Étape 2 : Sélectionner un email pour définir les critères
Avant de commencer à créer une règle, il est utile de sélectionner un email qui représente le type de message pour lequel vous souhaitez créer une règle. Cela peut être basé sur l’expéditeur, le sujet, ou d’autres éléments du message. Cette étape n’est pas obligatoire, mais elle facilite la création de la règle en vous fournissant un exemple concret à partir duquel travailler.
Étape 3 : Accéder aux options de règles
Pour accéder aux options de création de règles, suivez ces étapes simples :
- Dans l’onglet « Accueil » : Une fois que vous êtes dans la fenêtre principale d’Outlook, allez dans l’onglet « Accueil » situé en haut de l’écran.
- Accéder à « Règles » : Dans cet onglet, recherchez la section « Déplacer ». Ici, vous verrez un bouton « Règles ». Cliquez dessus pour dérouler le menu.
- Sélectionner « Créer une règle » : Dans le menu déroulant, sélectionnez « Créer une règle ». Cela ouvrira une nouvelle fenêtre où vous pourrez commencer à définir les critères de votre règle.
Étape 4 : Configurer les conditions de la règle
Outlook vous guidera à travers plusieurs options pour configurer votre règle. Vous pouvez spécifier des conditions basées sur :
- L’expéditeur : Filtrer les emails d’une adresse ou d’un domaine spécifique.
- Le sujet : Inclure ou exclure des messages en fonction de mots-clés présents dans le sujet.
- D’autres critères : Vous pouvez également filtrer selon la taille de l’email, s’il contient des pièces jointes, etc.
Ces conditions sont essentielles pour affiner la portée de votre règle et s’assurer qu’elle ne s’applique qu’aux emails pertinents.
Étape 5 : Choisir les actions à effectuer
Une fois les conditions définies, il est temps de choisir les actions que vous souhaitez que Outlook prenne pour les emails qui correspondent à ces conditions. Les actions possibles incluent :
- Déplacer le message : Vous pouvez déplacer automatiquement les messages dans un dossier spécifique.
- Marquer comme lu : Si vous souhaitez que certains emails soient automatiquement marqués comme lus.
- Transférer à une autre adresse : Vous pouvez configurer un transfert automatique vers une autre adresse email.
- Supprimer le message : Si vous recevez beaucoup de spam, vous pouvez configurer la règle pour supprimer automatiquement ces messages.
Étape 6 : Ajouter des exceptions si nécessaire
Si vous avez des exceptions à votre règle, c’est ici que vous pouvez les ajouter. Par exemple, vous pouvez créer une exception pour ne pas déplacer certains messages si le sujet contient des mots spécifiques. Cette étape est facultative, mais elle peut s’avérer utile pour affiner encore plus votre règle.
Étape 7 : Nommer et activer la règle
Une fois que vous avez configuré votre règle à votre convenance, il est temps de lui donner un nom. Choisissez un nom descriptif qui vous permettra de retrouver facilement cette règle plus tard si vous avez besoin de la modifier ou de la désactiver.
Avant de terminer, assurez-vous que la case « Activer cette règle » est cochée. Cela garantira que votre nouvelle règle commence à fonctionner immédiatement pour les nouveaux messages que vous recevez.
Cliquez sur « Terminer » pour finaliser la création de votre règle.
Témoignage d’utilisateur : « Les règles dans Outlook m’ont permis de réduire considérablement le temps passé à trier mes emails chaque jour. Maintenant, je peux me concentrer sur ce qui compte vraiment, sans me soucier de manquer un email important. » – Jean-Marc, chef de projet.
Expériences pratiques et conseils supplémentaires
Créer une règle dans Outlook est une tâche simple, mais efficace pour améliorer votre productivité. Voici quelques conseils basés sur des retours d’expérience :
- Commencez par des règles simples : Si vous êtes nouveau dans l’utilisation des règles, commencez par configurer des règles simples. Par exemple, déplacez tous les emails d’un expéditeur particulier dans un dossier spécifique. Cela vous aidera à vous familiariser avec le processus.
- Testez vos règles : Après avoir créé une règle, envoyez-vous un email test pour vérifier qu’elle fonctionne comme prévu. Cela vous évitera de manquer des emails importants à cause d’une règle mal configurée.
- Affinez régulièrement vos règles : Vos besoins en matière de gestion des emails peuvent changer avec le temps. Revisitez vos règles régulièrement pour vous assurer qu’elles sont toujours alignées avec vos objectifs.
FAQ : Les questions les plus fréquentes sur la création de règles dans Outlook
Comment puis-je modifier une règle existante ?
Pour modifier une règle, allez dans l’onglet « Fichier », puis sélectionnez « Gérer les règles et les alertes ». Sélectionnez la règle que vous souhaitez modifier, puis cliquez sur « Modifier la règle ».
Puis-je créer une règle pour une adresse email spécifique ?
Oui, lorsque vous créez une règle, vous pouvez spécifier l’adresse email de l’expéditeur dans les conditions pour que la règle s’applique uniquement aux messages provenant de cette adresse.
Que faire si une règle ne fonctionne pas correctement ?
Si une règle ne fonctionne pas comme prévu, vérifiez les conditions et les actions que vous avez définies. Vous pouvez également tester la règle avec différents types d’emails pour identifier le problème.
N’hésitez pas à partager vos expériences avec les règles dans Outlook en laissant un commentaire ci-dessous ! Vos astuces et conseils pourraient aider d’autres utilisateurs à mieux gérer leurs emails.