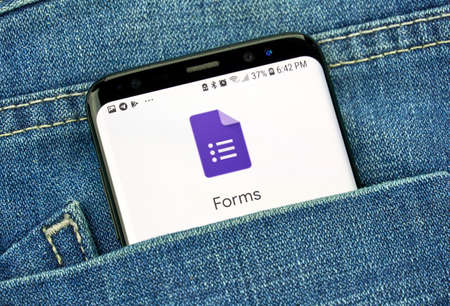Pour créer une question de classement dans Google Forms, il est essentiel de suivre quelques étapes simples. Cet outil est particulièrement utile pour structurer des questionnaires et des sondages, et permet de capturer des données de manière organisée.
Les formulaires de Google Forms offrent plusieurs types de questions pour répondre à différents besoins, et la question de classement est particulièrement prisée pour obtenir un aperçu clair des préférences des utilisateurs.
Étapes pour créer une question de classement
- Ouvrez Google Forms : Tout d’abord, accédez à Google Forms en ligne et commencez à créer un nouveau formulaire. Cela peut se faire via Google Drive ou directement depuis le site de Google Forms.
- Ajoutez une question : Une fois dans votre formulaire, cliquez sur le bouton « + » pour ajouter une nouvelle question. Ce bouton se trouve généralement sur le côté droit de l’interface.
- Sélectionnez le type de question : Vous verrez une liste de types de questions disponibles. Sélectionnez « Grille à choix multiples » pour permettre un classement des éléments. Ce type de question permet aux répondants de classer les options que vous leur proposez selon un ordre défini.
- Entrez les éléments à classer : Dans la grille qui s’affiche, ajoutez les éléments que vous souhaitez faire classer par vos répondants. Ces éléments apparaissent sous forme de ligne, facilitant la lecture.
- Ajoutez les options de classement : Dans les colonnes, ajoutez des options de classement comme 1er, 2ème, 3ème, etc. Ces options permettent aux utilisateurs de déterminer la priorité de chaque élément selon leurs préférences.
- Activez les restrictions : Pour éviter que plusieurs éléments ne se retrouvent au même rang, il est conseillé d’activer l’option « Limitez une réponse par colonne ». Ainsi, chaque utilisateur devra choisir une place unique pour chaque élément dans le classement.
- Personnalisez et testez votre question : Vous pouvez ajouter des descriptions, des images, ou même des vidéos pour mieux contextualiser votre question. Avant de partager votre formulaire, n’oubliez pas de le tester pour vous assurer que tout fonctionne comme prévu.
Pourquoi choisir une question de classement dans un formulaire ?
Le classement est un outil puissant dans les questionnaires et sondages, car il permet de mieux comprendre les priorités et préférences des utilisateurs. Par exemple, si vous créez un formulaire pour évaluer la satisfaction des clients, vous pouvez demander aux participants de classer différents aspects de votre service, tels que la qualité, la rapidité et le prix. Cela vous aide à visualiser quelles sont leurs priorités. De plus, en limitant une seule réponse par colonne, vous évitez les doublons et garantissez un classement clair et sans ambiguïté.
Exemple d’utilisation de la question de classement
Supposons que vous créez un questionnaire pour un sondage sur la satisfaction des clients d’un restaurant. Vous pourriez inclure des options telles que :
- La qualité des plats
- Le service à table
- L’ambiance du restaurant
- La propreté des lieux
Avec une question de classement, les clients peuvent sélectionner ces critères et les classer du plus au moins important selon leur expérience. Ce type de données est extrêmement utile pour orienter les actions futures en fonction des retours des utilisateurs.
Analyser les résultats
Une fois votre formulaire rempli par les utilisateurs, vous pouvez facilement consulter les résultats dans Google Forms. Les données recueillies sont automatiquement converties en graphiques ou tableaux, ce qui permet de voir rapidement quels éléments sont les plus souvent classés en haut de la liste. Vous pouvez aussi exporter les résultats vers Google Sheets pour une analyse plus approfondie. Cela est particulièrement utile pour les sondages où les priorités sont variées.
Personnalisation supplémentaire des questions
L’un des avantages des formulaires créés avec Google Forms est la possibilité d’ajouter des éléments visuels et interactifs. Vous pouvez inclure des images pour illustrer vos questions, ou encore insérer des vidéos pour mieux expliquer les consignes aux répondants. Cette flexibilité vous permet de créer des questionnaires engageants qui attirent davantage d’utilisateurs et encouragent une participation active.
Avantages de l’utilisation de Google Forms pour les questions de classement
- Simplicité d’utilisation : Même sans compétences techniques avancées, vous pouvez facilement créer des formulaires avec des questions complexes comme le classement.
- Accès aux résultats en temps réel : Les réponses sont enregistrées instantanément, et vous pouvez voir les résultats en temps réel.
- Analyse des données : Grâce à l’intégration avec Google Sheets, vous pouvez exporter et analyser facilement les données.
- Personnalisation : Vous avez la possibilité d’ajouter des instructions, des images et d’autres éléments pour enrichir vos questions.
N’oubliez pas de tester votre formulaire avant de le partager pour vous assurer que tout fonctionne comme prévu.
Si vous avez d’autres questions concernant l’utilisation de Google Forms pour des formulaires plus complexes ou pour analyser les réponses, n’hésitez pas à me le faire savoir en commentaire !
FAQ
Comment activer la limitation d’une seule réponse par colonne dans Google Forms ?
Pour activer cette option, allez dans les paramètres de votre question de grille à choix multiples, et activez « Limiter une réponse par colonne ».
Quel type de question choisir pour un classement dans Google Forms ?
Le type de question à choisir est la « Grille à choix multiples ». Cela permet aux répondants de classer les éléments selon leur préférence.
Peut-on ajouter des images ou des vidéos aux questions de classement ?
Oui, Google Forms permet d’ajouter des images ou des vidéos pour enrichir vos questions et guider les répondants.