Que vous soyez un utilisateur gratuit ou premium de Spotify, vous pouvez profiter de la vaste bibliothèque de chansons du service et des puissantes applications bureautiques et mobiles pour créer les meilleures listes de lecture pour toute occasion.
Comment créer une liste de lecture sur l’application Spotify Desktop
Suivez ces étapes pour créer une nouvelle liste de lecture Spotify dans l’application bureau :
Dans le menu en haut de l’écran, sélectionnez Fichier > Nouvelle liste de lecture.
Conservez le nom par défaut de la liste de lecture ou entrez un nouveau nom et un titre, puis sélectionnez Enregistrer. Vous avez également la possibilité de télécharger une image ou d’ajouter une description.
Le nom de votre liste de lecture apparaît dans le volet vertical de gauche.
Utilisez le champ de recherche pour trouver des titres spécifiques, puis sélectionnez Ajouter. Vous pouvez également sélectionner et faire glisser des titres dans les listes de lecture du volet vertical droit.
Pour ajouter un album à une liste de lecture, accédez à l’album, puis sélectionnez Plus (trois points) dans le coin supérieur droit > Ajouter à la liste de lecture. Ou bien, sélectionnez et faites glisser l’illustration de l’album vers la liste de lecture correspondante.
Comment supprimer une liste de lecture sur Spotify
Comment créer une liste de lecture sur l’application mobile Spotify
Pour créer des listes de lecture dans l’application mobile Spotify :
Ouvrez l’application, puis allez dans le coin inférieur droit et sélectionnez Votre Bibliothèque.
Dans le coin supérieur droit, sélectionnez l’icône plus (+), puis saisissez un nom pour votre liste de lecture.
Sélectionnez Créer > Ajouter des chansons.
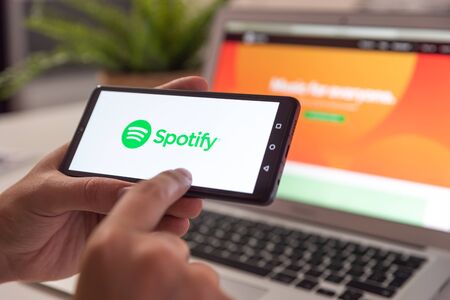
Choisissez parmi les titres suggérés pour créer votre liste de lecture ou recherchez des chansons spécifiques. Sélectionnez l’icône plus (+) pour ajouter les chansons suggérées à vos listes de lecture.
Pour ajouter une image et une description à votre liste de lecture nouvellement créée, vous devrez le faire à partir de l’application de bureau.
Lorsque vous tombez sur une chanson que vous voulez ajouter en naviguant ou en écoutant, sélectionnez Plus (trois points) à côté de la chanson > Ajouter à la liste de lecture > choisissez votre liste de lecture.
Des outils géniaux pour des listes de lecture Spotify intelligentes
Comment supprimer des titres en vrac de l’application Spotify ?
Vous pouvez également supprimer des titres en masse dans Spotify. Dans l’application de bureau, ouvrez la liste de lecture, puis maintenez la touche Ctrl/Command (selon que vous utilisez Windows ou Mac, respectivement) tout en sélectionnant chaque titre à supprimer. Faites un clic droit sur l’un des titres et choisissez Supprimer de cette liste de lecture.
Dans l’application mobile, accédez à la liste de lecture et sélectionnez Plus (trois points) > Modifier. Ensuite, appuyez sur l’icône moins (-) à côté de chaque chanson que vous souhaitez supprimer.
Comment rendre une liste de lecture Spotify secrète ou collaborative ?
Lorsque vous créez une liste de lecture, elle est définie par défaut comme publique, ce qui signifie que toute personne qui recherche les termes que vous avez inclus dans le nom de votre liste de lecture peut la trouver dans ses résultats de recherche, puis la suivre et l’écouter. Cependant, ils ne peuvent pas modifier votre liste de lecture en ajoutant ou en supprimant de nouvelles pistes.
Pour rendre votre liste de lecture privée ou permettre à d’autres utilisateurs de la modifier, configurez les paramètres de la liste de lecture sur l’application de bureau ou l’application mobile.
Pour rendre une liste de lecture secrète ou cachée de votre profil dans l’application de bureau, accédez au volet vertical gauche, cliquez avec le bouton droit de la souris sur le nom de votre liste de lecture, puis sélectionnez Supprimer du profil.
Dans l’application mobile, accédez à la liste de lecture et sélectionnez Plus (trois points) > Supprimer du profil. Vous pouvez également choisir de Rendre privée, ce qui bloque l’accès à la liste de lecture pour tout le monde, y compris ceux qui l’ont déjà aimée ou suivie.
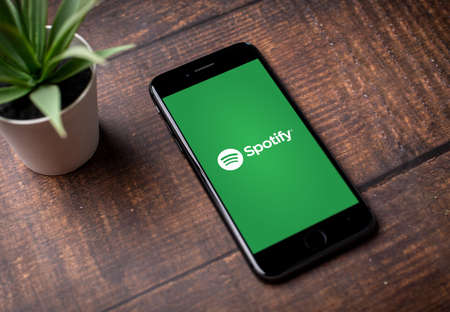
Rendre une liste de lecture Spotify publique
Pour rendre une liste de lecture publique ou visible dans votre profil dans l’application de bureau, allez dans le panneau vertical de gauche, faites un clic droit sur le nom de votre liste de lecture, puis sélectionnez Ajouter au profil.
Ajout d’une liste de lecture Spotify au profil
Dans l’application mobile, allez dans la liste de lecture et sélectionnez Plus (trois points) > Ajouter au profil.
L’option « Ajouter au profil » pour une liste de lecture sur Spotify
Pour rendre une liste de lecture collaborative pour tous les followers ou abonnés dans l’application de bureau, allez dans le panneau vertical de gauche, faites un clic droit sur le nom de votre liste de lecture, puis choisissez Liste de lecture collaborative.
Rendre une playlist Spotify collaborative
Dans l’application mobile, allez dans la liste de lecture et sélectionnez Plus (trois points) > Rendre collaborative.
L’option « Rendre collaboratif » pour une liste de lecture dans Spotify.
Comment organiser ou dupliquer une liste de lecture Spotify ?
Plus vous créez de listes de lecture, plus vous aurez envie de les organiser et peut-être même de les dupliquer pour pouvoir les utiliser comme de nouvelles listes de lecture.
Créer des dossiers de listes de lecture
Les dossiers de listes de lecture vous aident à regrouper les listes de lecture similaires, afin que vous ne passiez pas trop de temps à faire défiler vos listes de lecture. Voici comment créer un dossier de listes de lecture.
Dans l’application de bureau, accédez à Fichier > Nouveau dossier de sélection, ou cliquez avec le bouton droit de la souris sur la sélection dans le menu des sélections et sélectionnez Créer un dossier.
Saisissez un nom.
Utilisez votre curseur pour faire glisser et déposer vos listes de lecture dans votre nouveau dossier.

Créer une liste de lecture similaire
Si vous avez déjà une excellente liste de lecture dont vous voulez vous inspirer pour en créer une autre, vous pouvez la dupliquer pour ne pas perdre de temps à reconstruire manuellement votre liste de lecture. Cliquez avec le bouton droit de la souris sur le nom de la playlist que vous souhaitez copier et sélectionnez Créer une playlist similaire. Une nouvelle liste apparaîtra dans votre section playlist avec le même nom et un (2) pour la différencier de la playlist originale.
Liste de lecture Spotify créer une liste de lecture similaire
Pour le moment, vous ne pouvez créer des dossiers et des listes de lecture similaires qu’à partir de l’application de bureau, mais tous les dossiers que vous créez apparaîtront dans votre section Listes de lecture dans l’application mobile tant que vous êtes connecté à votre compte.
Comment supprimer des titres d’une liste de lecture Spotify
Que vous ayez ajouté un titre par erreur ou que vous ayez commencé à détester un titre particulier après l’avoir écouté trop de fois, vous pouvez le supprimer de votre liste de lecture à tout moment. Dans l’application de bureau, faites un clic droit sur le titre à supprimer, puis sélectionnez Supprimer de cette liste de lecture.
Titre Spotify à retirer de cette liste de lecture
Dans l’application mobile, appuyez sur la section de la liste de lecture qui dit Vous avez ajouté ou Nous avons ajouté, sélectionnez les trois points à côté du titre que vous voulez supprimer, puis sélectionnez Supprimer de cette liste de lecture.
Comment écouter la radio d’une liste de lecture pour trouver de nouveaux titres ?
L’une des meilleures façons de découvrir de nouveaux titres à ajouter à votre liste de lecture est d’écouter activement la radio de votre liste de lecture. Il s’agit d’une station de radio qui contient des morceaux similaires à ceux inclus dans votre liste de lecture.
Pour accéder à la radio de votre liste de lecture dans l’application de bureau, allez dans le volet de gauche, cliquez avec le bouton droit de la souris sur le nom de la liste de lecture, puis sélectionnez Aller à la radio de la liste de lecture. Ensuite, choisissez Lecture pour lancer la lecture de la radio. Vous avez également la possibilité de sélectionner Plus (trois points) pour accéder à la liste de lecture radio ou ajouter toutes les pistes à une liste de lecture.
Cette fonctionnalité n’est plus disponible dans l’application mobile.
Comment supprimer une liste de lecture Spotify
Que vous ayez arrêté d’écouter une liste de lecture particulière ou que vous ayez besoin de réduire le nombre de listes de lecture que vous avez, il est possible de supprimer une liste de lecture entière sans supprimer chaque titre séparément. Vous pouvez supprimer des listes de lecture depuis l’application de bureau et l’application mobile. Supprimer les listes de lecture Spotify que vous ignorez le plus souvent est idéal pour garder votre section de listes de lecture bien rangée et organisée.
Dans l’application de bureau, faites un clic droit sur le nom de la liste de lecture et sélectionnez Supprimer. Sélectionnez à nouveau Supprimer pour confirmer. Après avoir supprimé une liste de lecture, vous ne pouvez pas annuler l’action, donc assurez-vous de vouloir supprimer la liste de lecture.
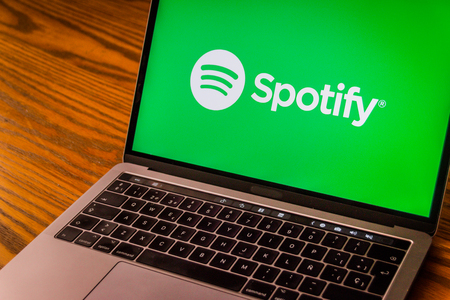
Supprimer une liste de lecture sur le bureau de Spotify
Dans l’application mobile, naviguez jusqu’au nom de votre liste de lecture et sélectionnez Plus (trois points) > Supprimer la liste de lecture. Sélectionnez Supprimer dans la fenêtre suivante pour confirmer.
Comment utiliser la fonctionnalité d’enrichissement
Si vous payez pour un abonnement Spotify Premium, vous avez une autre option pour compléter vos listes de lecture. La fonction Améliorer ajoutera un titre recommandé à votre liste de lecture tous les deux titres que vous incluez, soit jusqu’à 30 ajouts.
Pour activer la fonction Améliorer, ouvrez une liste de lecture que vous avez déjà créée et sélectionnez Améliorer au-dessus de la liste des titres. Spotify ajoutera automatiquement la musique recommandée. (Enhanced s’affiche lorsque la fonctionnalité est activée).
Appuyez à nouveau sur Améliorer pour réinitialiser la liste et n’inclure que les chansons que vous avez ajoutées.
