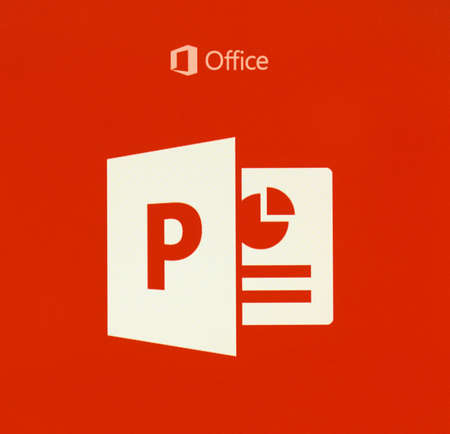Créer une ligne de temps dans PowerPoint permet de présenter visuellement des événements, des projets ou des processus de manière chronologique et attrayante. Que vous prépariez une présentation pour un projet professionnel ou une exposition personnelle, PowerPoint offre plusieurs outils, notamment les graphiques SmartArt et les modèles prédéfinis, pour construire une chronologie efficace.
Voici un guide détaillé pour vous aider à créer une ligne de temps dans PowerPoint.
Les étapes pour créer une ligne de temps dans PowerPoint
1. Ouvrir PowerPoint et accéder à l’onglet Insertion
Pour commencer, ouvrez PowerPoint et lancez une nouvelle présentation ou un modèle existant. Une fois dans votre présentation, allez à l’onglet Insertion situé en haut de la fenêtre. Cet onglet regroupe tous les outils nécessaires pour ajouter des éléments graphiques, comme des images, des graphiques ou des infographies, à votre diapositive.
2. Sélectionner SmartArt pour accéder aux modèles de chronologie
Cliquez sur SmartArt dans la section Illustrations. Cette fonctionnalité est particulièrement utile pour créer des graphiques de processus, des organigrammes et, bien sûr, des chronologies. Une fois que vous avez cliqué sur SmartArt, une galerie de modèles de graphiques s’ouvrira. Pour une ligne de temps, dirigez-vous vers la catégorie Processus ou Chronologie, qui contient des modèles spécifiquement conçus pour illustrer des séquences d’événements.
3. Choisir un modèle de ligne de temps adapté
Dans la catégorie Processus, sélectionnez un modèle de chronologie qui convient à votre présentation. PowerPoint propose plusieurs options de graphiques, allant de la chronologie simple aux modèles plus complexes, tels que ceux qui intègrent des images et des graphiques pour enrichir le visuel. Une fois le modèle choisi, cliquez sur OK pour l’insérer dans votre diapositive.
4. Personnaliser votre chronologie avec du texte et des éléments visuels
Après avoir inséré votre modèle, vous pouvez commencer à personnaliser votre chronologie. Cliquez sur les zones de texte du modèle pour ajouter vos informations, comme les dates, les descriptions d’événements ou tout autre contenu pertinent. Vous pouvez aussi utiliser le volet de texte SmartArt pour entrer vos données directement. Pour ajuster l’apparence de votre chronologie, modifiez les couleurs, les styles de texte et les polices dans l’onglet Création de graphique SmartArt. Vous pouvez aussi ajouter ou supprimer des étapes en cliquant sur l’icône « + » ou en utilisant l’option « Ajouter une forme » via le clic droit.
5. Ajouter des animations pour dynamiser votre présentation
Si vous souhaitez rendre votre chronologie plus interactive, pensez à ajouter des animations. Rendez-vous dans l’onglet Animations de PowerPoint, sélectionnez un effet d’entrée pour chaque élément de la chronologie, et ajustez les paramètres pour que les éléments apparaissent progressivement pendant votre présentation. Cela permet de capter l’attention de votre public et de rendre le déroulé des événements plus engageant.
Conseils pour une chronologie PowerPoint réussie
Pour créer une ligne de temps efficace et facile à suivre, voici quelques conseils pratiques :
- Utiliser des modèles prédéfinis : PowerPoint propose une gamme de modèles de chronologie téléchargeables en ligne. Ces modèles sont souvent plus stylisés et permettent une personnalisation plus poussée, sans avoir besoin de repartir de zéro.
- Garder la chronologie claire et lisible : Évitez de surcharger votre chronologie avec trop d’informations. Concentrez-vous sur les événements clés pour assurer une présentation claire et percutante.
- Expérimenter avec les options graphiques : PowerPoint offre des infographies variées pour enrichir votre ligne de temps. N’hésitez pas à intégrer des icônes, des images ou des graphiques pour rendre votre présentation plus vivante.
Pourquoi utiliser SmartArt pour vos chronologies dans PowerPoint ?
L’utilisation de SmartArt est particulièrement avantageuse pour ceux qui ne maîtrisent pas les outils de conception avancés mais souhaitent néanmoins produire des graphiques de qualité professionnelle. Avec SmartArt, vous pouvez rapidement transformer du texte en un graphique élégant et chronologique. L’outil permet une mise à jour facile des informations et une adaptation rapide aux changements de dernière minute.
« SmartArt est un outil puissant pour transformer un contenu textuel en une infographie visuelle claire et attrayante, idéal pour les présentations professionnelles. » – Un utilisateur expérimenté de PowerPoint
En suivant ces étapes, créer une chronologie devient un processus simple, même pour les débutants. Que vous optiez pour une chronologie simple ou un modèle complexe, PowerPoint offre toutes les fonctionnalités nécessaires pour vous aider à réaliser une présentation impactante.
FAQ : créer une ligne de temps dans PowerPoint
Comment ajouter du texte à une chronologie SmartArt ?
Pour ajouter du texte, cliquez directement dans les zones de texte du modèle ou utilisez le volet de texte SmartArt pour entrer vos informations. Vous pouvez aussi personnaliser les polices et les couleurs pour mieux s’adapter à votre thème de présentation.
Puis-je télécharger des modèles de chronologie supplémentaires ?
Oui, PowerPoint permet d’importer des modèles de chronologie depuis diverses plateformes en ligne. Vous pouvez trouver des modèles prédéfinis qui sont téléchargeables, modifiables et intégrables dans vos présentations.
Comment animer les éléments de ma chronologie ?
Pour animer une chronologie, sélectionnez l’onglet Animations dans PowerPoint. Choisissez un effet d’entrée pour chaque élément de la chronologie et ajustez le timing pour que les éléments s’affichent au fur et à mesure de la présentation.
En résumé, PowerPoint offre de nombreuses options pour créer des lignes de temps attrayantes et fonctionnelles. Utilisez SmartArt pour structurer votre chronologie et n’hésitez pas à explorer les modèles prédéfinis pour gagner du temps et ajouter du style à vos présentations. Partagez vos astuces et expériences en commentaire et découvrez les meilleures pratiques pour maîtriser cet outil puissant.