Nous avons présenté un grand nombre d’icônes joliment conçues pour Windows, mais vous êtes-vous déjà demandé comment créer les vôtres ? Chargez un navigateur Web et GIMP (ou votre éditeur de photos préféré), et nous allons vous montrer comment transformer n’importe quelle image en fichier ICO.
La possibilité d’utiliser des icônes en haute résolution contribue grandement à donner à votre PC un aspect fantastique, mais c’est tellement ennuyeux lorsque vous ne pouvez pas en trouver une qui ressemble à ce que vous voulez. Alors faites-les vous-même et donnez à Windows l’aspect personnalisé dont vous rêvez.
Trouver des graphiques pour des icônes personnalisées
Recherche d’images sur Google.
Vos nouvelles icônes peuvent être ce que vous voulez, ou ce que vous pouvez trouver sur Google. Vous pouvez concevoir vos propres icônes, si vous avez un penchant artistique, mais pour les besoins de la démonstration, nous allons simplement récupérer quelque chose de simple sur Google Images. S’il existe plusieurs versions du graphique que vous recherchez, prenez la plus belle à la plus haute résolution, qui doit être supérieure à 256 x 256 pixels. Une résolution supérieure est acceptable, mais une résolution inférieure pourrait donner une icône de faible résolution !
Préparation de l’image
L’étape suivante consiste à supprimer les parties de l’image que vous ne voulez pas voir apparaître dans votre icône. Nous utiliserons GIMP, le populaire éditeur d’images gratuit et open-source, pour cela, mais vous pouvez utiliser un autre éditeur d’images si vous le préférez. Les principes seront les mêmes.
Heureusement, notre image d’exemple présente des lignes noires nettes et bien définies autour du sujet et un fond uni. L’outil de sélection floue (baguette magique dans Photoshop) est donc idéal pour cette tâche. Pour les images dont l’arrière-plan est plus complexe, vous devrez utiliser des méthodes plus complexes.

Tout d’abord, nous devons nous assurer que notre image possède un canal alpha. Les canaux alpha permettent aux images d’être transparentes. Dans le cas de notre icône, cela nous permettra d’éviter d’avoir un arrière-plan blanc pur disgracieux.
Ouvrez votre image dans GIMP, puis allez dans la partie droite et cherchez le menu des calques. Il n’y aura probablement qu’un seul calque, sauf si vous avez téléchargé quelque chose comme un fichier PSD. Faites un clic droit sur le calque, puis cliquez sur « Ajouter un canal Alpha ». Si l’option est grisée, vous avez de la chance : l’image que vous avez téléchargée possède déjà un canal alpha.
Cliquez sur » Ajouter un canal alpha « .
Nous devons ensuite modifier certains paramètres de l’outil de sélection floue. Activez l’outil de sélection floue en cliquant sur l’icône en haut à gauche, puis cochez la case « Afficher le masque ».
Sélectionnez l’outil baguette magique, puis cliquez sur « Dessiner le masque ».
Le masque n’est pas strictement nécessaire, mais il est utile. Il met en évidence la région sélectionnée en rose vif lorsque vous cliquez avec le bouton gauche, ce qui la rend beaucoup plus facile à voir. Lorsque vous relâchez le clic gauche, le masque rose disparaît, mais votre région reste sélectionnée. Appuyez sur la touche Suppr pour supprimer la région sélectionnée.
Dans ce cas, il ne suffit pas de cliquer une fois sur le fond blanc, car les lignes noires qui délimitent Mario rejoignent le bord de l’image. Vous avez trois possibilités :
Supprimer le fond blanc morceau par morceau jusqu'à ce qu'il ait disparu.
Shift+Clic gauche sur chaque région formée par le contour noir de Mario (ou de son plan) qui rencontre le bord de l'image, puis les supprimer toutes en même temps.
Ajustez la tolérance de la baguette de sélection floue pour sélectionner toutes les régions en un seul clic, puis supprimez-les simultanément.Une fois que vous avez sélectionné et supprimé tout le fond blanc, vous devriez voir le pilote et son avion sur un fond gris en damier.
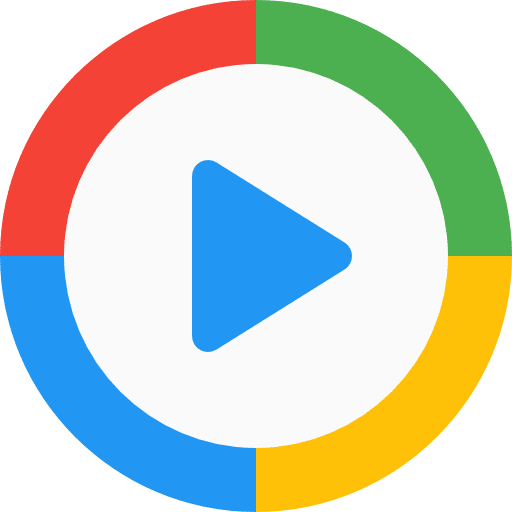
Cliquez sur Fichier > Exporter sous et exportez l’image au format PNG. Conservez les paramètres d’enregistrement par défaut et nommez l’image comme vous le souhaitez.
Sélectionnez PNG dans la liste des extensions de fichier, puis cliquez sur « Exporter ».
Création d’une icône
Une fois notre image nettoyée, nous devons lui donner la bonne taille. Les icônes existent en différentes tailles, mais elles sont toujours carrées. Les tailles courantes des icônes Windows sont 256×256, 48×48, 32×32, 24×24 et 16×16, mais il en existe beaucoup d’autres. Les fichiers d’icônes, ICO, contiennent souvent plusieurs versions de la même icône à différentes résolutions. Ainsi, l’icône peut être utilisée à différentes tailles.
Tout d’abord, redimensionnez l’image en appuyant sur les touches Maj + s ou en accédant à Outils > Outils de transformation > Échelle. La boîte qui s’ouvre vous indique la largeur et la hauteur de l’image avec laquelle vous travaillez – modifiez la plus grande des deux quantités en 256, puis cliquez sur Échelle. L’autre quantité devrait changer en conséquence. Si l’image n’est pas parfaitement carrée, ne vous en faites pas.
Changez la plus grande des deux quantités en 256, puis cliquez sur « Scale ».
Nous devons maintenant redimensionner le canevas pour qu’il soit de 256×256. Allez dans Image > Taille du canevas, définissez la taille du canevas à 256×256, puis cliquez sur redimensionner.
Changez la taille du canevas en 256×256. Cliquez ensuite sur « Redimensionner ».
Si votre image de départ n’était pas exactement 256×256, elle ne sera pas correctement centrée sur l’axe de la longueur ou de la largeur. Le moyen le plus simple de résoudre ce problème est d’observer la situation à l’aide de l’outil de déplacement.

Sélectionnez l’outil de déplacement.
Si vous souhaitez être plus précis, vous pouvez ajouter des guides pour vous aider à centrer exactement l’image. Allez dans Image > Guides > Nouveau guide (en pourcentage), et placez un guide à 50 %. Si votre image n’est pas centrée verticalement, utilisez un guide horizontal ; si elle n’est pas centrée horizontalement, utilisez un guide vertical.
Le guide apparaît sous la forme d’une ligne bleue au milieu de la toile. Lorsque vous cliquez sur l’image avec l’outil de déplacement, une petite croix blanche apparaît au milieu de l’image. Cliquez et faites glisser l’image avec l’outil de déplacement jusqu’à ce que la croix soit aussi proche que possible de la ligne bleue.
Création d’une petite croix au niveau de la ligne de guidage.
Une fois que cela est fait, vous devez créer les autres tailles. Cliquez avec le bouton droit de la souris sur le calque original et cliquez sur » Dupliquer le calque « , ou cliquez avec le bouton gauche de la souris sur le calque et appuyez sur Ctrl+d. Il y a quatre doublons dans cet exemple. Double-cliquez sur chaque calque et renommez-le de manière descriptive, par exemple 256×256, 48×48, 24×24, etc. Sélectionnez ensuite chaque couche et mettez-la à l’échelle à l’aide des outils de transformation, comme vous l’avez fait précédemment.
La création de guides supplémentaires pour chaque taille d’icône facilite le positionnement des calques. Pour une taille d’icône donnée, vous devez placer des guides à la moitié de la largeur et de la hauteur totales afin de localiser le point central. Naviguez à nouveau dans Image > Guides, mais sélectionnez cette fois « Nouveau guide » au lieu de « Guides par pourcentage ».
Par exemple, si vous avez un format 48×48, placez les guides horizontaux et verticaux à 24. Utilisez ensuite l’outil de déplacement pour mettre chaque icône en place.
Remarque : si vous ne vous souciez pas de l'aspect de votre fichier de travail, vous n'avez pas vraiment besoin d'organiser les calques d'une manière spécifique comme celle-ci. L'important est que chaque calque soit mis à l'échelle correctement.
Cliquez sur Fichier > Enregistrer et enregistrez l’ensemble du projet au format XCF. S’il y a un problème, ou si vous voulez modifier quelque chose plus tard, avoir le fichier de travail à portée de main est inestimable.
Ensuite, vous devez aller dans Fichier > Exporter sous, cliquer sur « Sélectionner le type de fichier », et rechercher « .ico » dans la liste des extensions de fichiers. Nommez votre icône, puis cliquez sur « Exporter ». Conservez les paramètres par défaut dans la fenêtre contextuelle, puis cliquez à nouveau sur « Exporter ».
La création de l’icône était la partie la plus difficile – il ne vous reste plus qu’à utiliser votre icône personnalisée. Si vous souhaitez créer une icône entièrement nouvelle, vous pouvez également le faire dans GIMP. Vous pouvez également utiliser un programme comme Inkscape.
