Cet article explique comment créer un nouveau dossier dans Windows 10 et Windows 11.
Comment créer un nouveau dossier dans Windows 11 ?
Adopter la dernière version de Windows ne signifie pas apprendre un tout nouvel ensemble de raccourcis et de méthodes. Vous pouvez être tranquille en sachant que la plupart des fonctionnalités de Windows 11 sont assez similaires à celles de Windows 10. Un domaine qui ne s’éloigne pas trop du chemin créé par les itérations précédentes est la façon de créer un nouveau dossier.
Voici deux méthodes différentes pour créer un nouveau dossier dans Windows 11.
COMMENT OUVRIR LE FICHIER JNLP SUR WINDOWS 10 ET MACOS
Création d’un nouveau dossier dans l’explorateur de fichiers de Windows 11
Si vous préférez utiliser l’explorateur de fichiers pour créer de nouveaux dossiers dans Windows 10, vous serez heureux d’apprendre que vous pouvez toujours utiliser la même méthode dans Windows 11.
Ouvrez l'Explorateur de fichiers en cliquant avec le bouton droit de la souris sur la barre des tâches et en sélectionnant Explorateur de fichiers, en maintenant la touche Windows+E enfoncée ou en le recherchant dans le menu Démarrer.
Une fois dans l'Explorateur de fichiers, sélectionnez un emplacement pour le nouveau dossier, comme le Bureau ou tout autre dossier de fichiers sur votre disque dur. Ensuite, vous pouvez cliquer sur le bouton Nouveau dans le menu du ruban en haut à gauche et sélectionner Dossier.
L'Explorateur de fichiers de Windows 11 et l'option Nouveau dossier.Création d’un nouveau dossier dans Windows 11 à l’aide du menu du bouton droit de la souris
En plus d’utiliser le menu à ruban pour créer de nouveaux dossiers, les utilisateurs de Windows 11 peuvent créer un nouveau dossier à peu près n’importe où le curseur de leur souris se trouve. Vous pouvez créer rapidement un nouveau dossier grâce aux options très contextualisées et approfondies que vous trouverez en cliquant avec le bouton droit de la souris.
Décidez du lieu et de l'endroit où vous souhaitez créer un nouveau dossier. Si c'est sur le bureau, déplacez le curseur de votre souris vers un endroit vide du bureau.
Une fois là, cliquez avec le bouton droit de la souris pour faire apparaître un menu contextuel et survolez l'option Nouveau.
Lorsque votre curseur se trouve sur l'option Nouveau, survolez l'option Dossier et cliquez avec le bouton gauche de la souris sur Dossier. Un nouveau dossier sera créé.
La méthode du clic droit de Windows 11 pour créer un nouveau dossier.
Comment créer un nouveau dossier dans Windows 10 ?
Si vous avez lu la section précédente, vous avez de la chance, car la toute dernière itération a essentiellement repris les méthodes de création de dossiers des versions antérieures de Windows.
Créer un nouveau dossier dans l’Explorateur de fichiers de Windows 10
À première vue, il existe quelques différences entre les explorateurs de fichiers de Windows 10 et de Windows 11. Bien que le menu ruban de ce dernier soit un peu plus tape-à-l’œil, les deux versions fonctionnent de la même manière. Par conséquent, ces étapes seront étrangement similaires.
Ouvrez l'Explorateur de fichiers en le recherchant dans la barre des tâches ou en appuyant sur Windows+E. Naviguez jusqu'au dossier que vous utiliserez pour héberger votre nouveau dossier.
Une fois à l'emplacement souhaité, cliquez sur l'option de menu Accueil en haut de la fenêtre. Une nouvelle barre d'outils apparaît, avec un grand bouton Nouveau dossier. Cliquez sur Nouveau dossier pour créer un nouveau dossier.
La méthode de création d'un nouveau dossier de Windows 10 implique le menu Accueil.
Vous pouvez également cliquer sur l'icône de dossier en haut de la fenêtre pour créer un nouveau dossier.
Sélection de l'icône de dossier dans l'Explorateur de fichiers de Windows 10 pour créer un nouveau dossier.Création d’un nouveau dossier dans Windows 10 à l’aide du menu du bouton droit de la souris
Les similitudes entre Windows 10 et Windows 11 se poursuivent, puisque vous pouvez également utiliser un menu de clic droit pour créer un nouveau dossier où vous le souhaitez.
Trouvez un emplacement approprié pour votre nouveau dossier, que ce soit dans l'explorateur de fichiers ou sur votre bureau.
Une fois cet emplacement sélectionné, utilisez la fonction de clic droit de votre souris pour faire apparaître un menu contextuel. Sélectionnez ensuite l'option Nouveau, puis l'option Dossier. Un nouveau dossier sera créé à son emplacement.
La méthode de création de dossiers par clic droit dans l'Explorateur de fichiers de Windows 10.
Vous pouvez utiliser la même méthode pour créer un nouveau dossier sur votre Bureau.
Création d'un nouveau dossier sur le Bureau dans Windows 10 à l'aide du menu contextuel.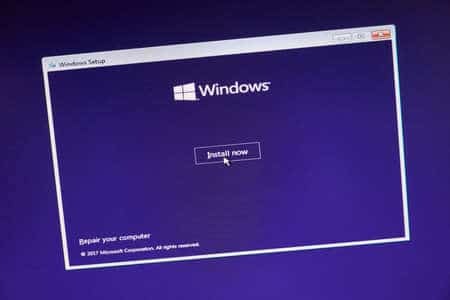
Raccourci clavier et autres méthodes
Vous pouvez également utiliser votre clavier pour créer un nouveau dossier dans Windows 10 et Windows 11. Que vous soyez sur le Bureau ou dans l’Explorateur de fichiers, il vous suffit d’appuyer sur CTRL+Shift+N pour créer un nouveau dossier. Ce raccourci créera immédiatement un nouveau dossier que vous pourrez ensuite renommer et utiliser comme bon vous semble.
En outre, si vous enregistrez un fichier, vous pouvez créer un dossier en cliquant avec le bouton droit de la souris dans l’invite et en sélectionnant Nouveau dossier. D’autres méthodes peuvent dépendre du programme que vous utilisez à ce moment-là, alors gardez un œil sur celles-ci.
