Un tableau ou un graphique est un excellent moyen de montrer un instantané de vos données. Ainsi, lorsque vous associez un graphique à un autre outil visuel comme Google Slides, vous pouvez créer une présentation parfaite des données pour votre public.
Vous pouvez certainement créer un graphique dans Google Sheets, puis l’insérer dans votre présentation Google Slides. Mais vous pouvez également faire l’inverse et lancer le graphique à partir de Slides. Voici comment créer un graphique dans Google Slides.
COMMENT AJOUTER UN EN-TÊTE OU UN PIED DE PAGE DANS GOOGLE SLIDES
Créer un graphique dans Google Slides
Visitez Google Slides, connectez-vous et ouvrez votre présentation. Accédez à la diapositive dans laquelle vous souhaitez insérer le graphique. Comme le graphique couvre par défaut la totalité de la diapositive, vous pouvez commencer par une diapositive vierge. Vous pourrez alors redimensionner et déplacer le graphique par la suite, si nécessaire.
Ouvrez le menu Insertion, sélectionnez Graphique, puis choisissez le type de graphique que vous souhaitez utiliser dans le menu déroulant. Vous pouvez utiliser les types de graphiques les plus courants, tels que les barres, les colonnes, les lignes et les secteurs.
Types de graphiques disponibles dans Google Slides
Vous verrez alors un graphique par défaut avec des données d’exemple apparaître sur votre diapositive. Vous remarquerez également un bref message en bas de page vous indiquant que vous pouvez modifier le graphique dans Google Sheets. Cliquez sur le lien « Modifier dans les feuilles » dans le message pour accéder directement au graphique dans Google Sheets.
Lien « Modifier dans les feuilles » après l’insertion du graphique dans la diapositive.
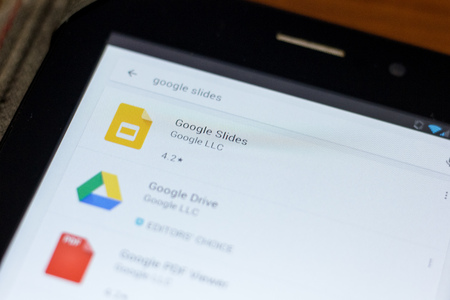
Si le message disparaît avant que vous ne puissiez cliquer sur le lien, ne vous inquiétez pas. Sélectionnez le graphique, puis cliquez sur la flèche en haut à droite de celui-ci. Choisissez « Open Source » et Google Sheets s’ouvrira dans un nouvel onglet du navigateur, directement sur le graphique et ses données.
Ouvrir la source pour modifier le graphique dans Sheets
Modifier le graphique et les données dans Google Sheets
Vous pouvez utiliser l’exemple de données pour le graphique si cela correspond à votre objectif. Sinon, utilisez simplement les cellules situées au-dessus du graphique dans Google Sheets pour ajouter vos propres données.
Graphique et données pour les diapositives dans Sheets
Pour ajuster ce qui s’affiche sur le graphique, cliquez sur les trois points en haut à droite de celui-ci et choisissez « Modifier le graphique ». Cela ouvre la barre latérale de l’éditeur de graphique pour vous permettre d’ajuster les axes, les séries et d’autres éléments dans l’onglet Configuration.
Options de configuration du graphique dans Sheets
Pour personnaliser l’apparence du graphique, sélectionnez l’onglet Personnaliser dans la barre latérale. Vous pouvez développer les catégories en fonction de votre type de graphique pour modifier des éléments tels que le style de graphique, la légende et les séries.
Options de personnalisation du graphique dans Sheets
Lorsque vous avez terminé de configurer les données, d’ajuster le graphique et de personnaliser son apparence dans Google Sheets, revenez à l’onglet Google Slides dans votre navigateur.
Mettre à jour le graphique dans Google Slides
De retour à votre diapositive, vous verrez apparaître un bouton Mettre à jour sur le graphique. Cliquez sur ce bouton pour appliquer les modifications que vous avez apportées au graphique et aux données dans Google Sheets.
Bouton de mise à jour d’un graphique dans Google Slides
Pour aller plus loin, vous pouvez mettre à jour les données du graphique ou le graphique lui-même en ouvrant la Google Sheet correspondante. Pour ce faire, cliquez sur la flèche située en haut à droite du graphique dans Google Slides et sélectionnez « Open Source ».
Mais vous pouvez aussi vous rendre directement dans Google Sheets ou dans Google Drive. Le nom de la feuille de calcul sera le même que celui de votre présentation Slides, plus le type de graphique.
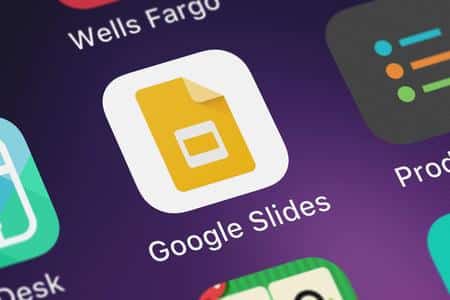
Feuille de calcul du graphique à barres dans la liste de Google Sheets
Si vous souhaitez convertir le graphique en une image statique, vous pouvez simplement le délier de la source Google Sheets. Cliquez sur la flèche en haut à droite du graphique et choisissez « dissocier ».
Délier un graphique dans Google Slides à partir de Google Sheets
Notez simplement que vous ne pouvez pas mettre à jour le graphique ou ses données à l’aide de Google Sheets si vous le dissociez. Il apparaîtra sous la forme d’une image statique sur votre diapositive.
Graphique sous forme d’image dans Google Slides
L’ajout d’un graphique à votre présentation Google Slides peut être le visuel dont vous avez besoin pour améliorer le diaporama ou montrer les données exactes nécessaires.
Pour d’autres types de visuels pour votre diaporama, consultez la rubrique « Comment ajouter des vidéos et personnaliser leur lecture » ou « Comment dessiner sur Google Slides ».
