Cet article explique comment utiliser les raccourcis clavier pour réaliser des graphiques dans Excel. Les instructions s’appliquent à Excel 2019, 2016, 2013, 2010, 2007, Excel pour Mac et Excel pour Microsoft 365.
7 FONCTIONS PRATIQUES DE MICROSOFT EXCEL
Ajouter un graphique rapide à votre feuille de calcul ou classeur
Le raccourci clavier graphique rapide ajoute un graphique couramment utilisé à la feuille de calcul actuelle ou à une feuille de calcul distincte dans le classeur actuel. Voici comment ajouter un nouveau graphique à une nouvelle feuille de calcul dans un classeur existant :
Sélectionnez les données que vous souhaitez utiliser dans le graphique.
Appuyez sur la touche F11 de votre clavier.Un graphique est créé et ajouté à une feuille de calcul séparée dans le classeur actuel. Si les paramètres par défaut n’ont pas été modifiés, un graphique en colonnes est créé en appuyant sur la touche F11.
Les utilisateurs de Mac peuvent avoir besoin de maintenir la touche Fn enfoncée tout en appuyant sur les touches de fonction, telles que F1. En outre, certaines fonctions, telles que F11, peuvent ne pas fonctionner si les touches de raccourci macOS, telles que Expose, ne sont pas d’abord désactivées.
Outre l’ajout d’une copie du graphique à une feuille de calcul distincte, ce même graphique peut être ajouté à la feuille de calcul actuelle à l’aide de différentes touches de raccourci clavier.
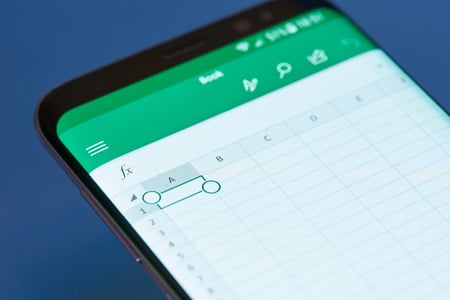
Voici comment ajouter un graphique à la même feuille de calcul :
Sélectionnez les données que vous souhaitez utiliser dans le graphique.
Appuyez sur la touche Alt et maintenez-la enfoncée. Si vous êtes sur un Mac, remplacez la touche Option.
Appuyez sur la touche F1.
Un nouveau graphique est créé et ajouté à votre feuille de calcul actuelle, avec vos données.Modifier le type de graphique
Si l’appui sur la touche F11 ou Alt+F1 produit un graphique qui n’est pas à votre goût, modifiez-le à l’aide des modèles intégrés.
Voici comment modifier le type de graphique :
Sélectionnez le graphique.
Sélectionnez l'onglet Chart Tools Design.
Sélectionnez Change Chart Type.
Sélectionnez le type de graphique que vous souhaitez utiliser.
Sélectionnez le style du graphique.
Sélectionnez OK lorsque vous avez terminé.Créer et enregistrer des modèles de graphiques
Si vous souhaitez utiliser un style de graphique prédéfini, créez un graphique qui utilise le style de graphique, les couleurs, les paramètres d’échelle et le type de police que vous souhaitez. Ensuite, enregistrez le graphique en tant que modèle.
Suivez ces étapes pour enregistrer votre nouveau modèle de graphique :
Cliquez avec le bouton droit de la souris sur le graphique pour ouvrir un menu contextuel.
Choisissez Enregistrer comme modèle pour ouvrir la boîte de dialogue Enregistrer le modèle de graphique.
Saisissez un nom pour le modèle dans la zone de texte Nom du fichier.
Sélectionnez Enregistrer pour enregistrer le modèle et fermer la boîte de dialogue.Le fichier de modèle de graphique est enregistré sous forme de fichier .crtx dans le dossier C:\Documents and Settings\\AppData\Roaming\Microsoft\Templates\Charts.

Supprimer un modèle de graphique
Si vous n’avez pas besoin d’un modèle de graphique que vous avez créé, supprimez-le pour le retirer de votre liste de modèles dans Excel.
Pour supprimer un modèle de graphique :
Sélectionnez l'onglet Design des outils graphiques.
Sélectionnez Change Chart Type pour ouvrir la boîte de dialogue Change Chart Type.
Sélectionnez Modèles pour afficher la liste de vos modèles de graphiques.
Sélectionnez Modifier les modèles pour ouvrir le gestionnaire de fichiers affichant les modèles de graphiques enregistrés.
Cliquez avec le bouton droit de la souris sur le modèle de graphique que vous souhaitez supprimer et sélectionnez Supprimer. 