Il n’est pas toujours facile de choisir le meilleur graphique pour afficher efficacement des données connexes. Grâce à un graphique combiné dans Google Sheets, vous pouvez tirer parti de deux graphiques combinés pour obtenir le visuel idéal.
Un graphique combiné réunit une colonne et un graphique linéaire en un seul graphique. Le résultat est un moyen simple pour vous et votre public de voir chaque série de données d’une nouvelle manière.
Comment réaliser un graphique chronologique dans Google Sheets
Configurez les données
Les graphiques combinés sont utiles lorsque vous souhaitez montrer une relation entre deux ou plusieurs séries de données mesurées différemment. Par exemple, vous pouvez utiliser un graphique combiné pour montrer les ventes prévues et les ventes réelles, les températures avec les montants des précipitations, ou les revenus et les recettes avec la marge bénéficiaire.
Étant donné que Google Sheets propose le graphique combiné à colonnes et à lignes, vous allez configurer votre série de données principale dans une colonne à gauche et les données secondaires dans la colonne de droite.
Pour un exemple de base, nous utiliserons les données que vous voyez ci-dessous, à savoir le trafic mensuel sur un site Web et le total des ventes générées par ce trafic.
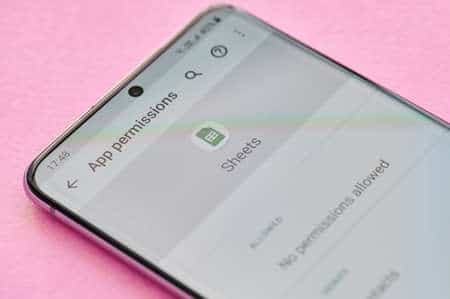
Série de données primaires Trafic
Les données de trafic constituent notre série primaire sur la gauche, et les données de vente constituent la deuxième série sur la droite. Le résultat est un graphique combiné qui affiche le trafic via un graphique à colonnes et les ventes via un graphique linéaire.
Si nous voulons montrer l’inverse, nous changeons les colonnes, comme indiqué ci-dessous.
Série de données primaires Ventes
Une fois que vos données sont prêtes, il est temps de créer votre graphique combiné.
Créer le graphique combiné
Sélectionnez les données que vous souhaitez inclure dans votre graphique. Accédez à l’onglet Insertion et cliquez sur « Graphique ».
Graphique dans le menu Insertion de Google Sheets
Google Sheets affiche le type de graphique qui, selon lui, correspond le mieux à vos données. Il se peut donc que vous voyiez d’emblée un graphique combiné.
Si ce n’est pas le cas, allez dans l’onglet Configuration de la barre latérale de l’éditeur de graphiques qui s’ouvre en même temps. Utilisez le menu déroulant Chart Type pour sélectionner le Combo Chart dans la section Line.
Graphique combiné dans le menu Type de graphique
Une fois que vous avez votre graphique combiné, vous pouvez utiliser les paramètres supplémentaires de l’onglet Setup dans l’éditeur de graphiques selon vos besoins. Vous pouvez par exemple ajouter des étiquettes à une série et utiliser la première ligne de vos données comme en-tête.
Section de l’onglet Configuration de l’éditeur de graphiques
Personnaliser le graphique combiné
Après avoir configuré les données comme vous le souhaitez, vous pouvez personnaliser l’apparence de votre graphique en ajustant le titre, en changeant les polices et en choisissant des couleurs différentes.
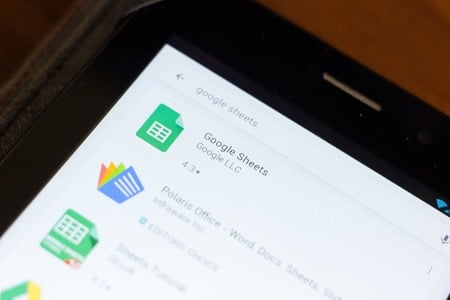
Accédez à l’onglet Personnaliser dans la barre latérale de l’éditeur de graphiques. Si vous l’avez déjà fermé, double-cliquez sur votre graphique ou cliquez sur les trois points en haut à droite. Ensuite, cliquez sur « Modifier le graphique ».
Modifier le graphique dans le menu graphique
Vous verrez plusieurs sections que vous pouvez développer dans l’onglet Personnaliser :
Style du graphique : Ajustez la couleur de fond, la couleur de la bordure et la police. Chart & Axis Titles (Titres du graphique et des axes) : Modifiez ou ajoutez un titre de graphique, un sous-titre ou un titre d'axe et sélectionnez le style, la couleur et la taille de la police. Séries : Formatez chaque série du graphique, y compris les couleurs de remplissage et de ligne. Ajoutez des barres d'erreur, des étiquettes de données ou une ligne de tendance. Légende : Repositionnez la légende, supprimez-la ou ajustez la police. Axe horizontal : choisissez une police et une couleur pour les étiquettes. Axe vertical : choisissez la police et la couleur des étiquettes, ajoutez un minimum ou un maximum et choisissez un format de nombre. Lignes de grille et points : Formatez les lignes de la grille et les couleurs, ou ajoutez des tics.
Section de l’onglet Personnaliser de l’éditeur de graphiques
Si vous voyez un élément de votre graphique que vous souhaitez personnaliser mais que vous ne savez pas dans quelle section aller, cliquez simplement sur cette partie du graphique. La section correspondante s’ouvre dans la barre latérale de l’éditeur de graphiques pour que vous puissiez effectuer vos ajustements.
Élément de graphique sélectionné avec la section correspondante dans l’éditeur de graphiques
Si vous disposez de données relationnelles que vous souhaitez afficher visuellement, pensez à créer un graphique combiné dans Google Sheets. Pour en savoir plus, consultez la rubrique « Comment créer un camembert » ou « Comment créer un graphique à barres » dans Google Sheets.
