Un code QR est pratique pour capturer des informations avec la caméra d’un appareil mobile. Vous pouvez scanner un code pour visiter un site Web et obtenir des coordonnées. Pour simplifier le partage, voici comment créer un code QR dans Google Sheets.
Après avoir créé et inséré un code QR dans Google Sheets, vous ou votre public pouvez le scanner pour obtenir les informations supplémentaires dont ils ont besoin. Il existe deux méthodes efficaces pour créer ce code. Vous pouvez utiliser une fonction et une formule ou un module complémentaire de Google Sheets. Examinons les deux.
Création d’un code QR à l’aide de la fonction Image
Google propose un lien que vous pouvez insérer dans la formule de la fonction Image pour créer le code QR. Cela peut sembler compliqué, mais c’est en fait très simple. Grâce à elle, vous pouvez utiliser le code pour créer un lien vers un site Web, des coordonnées et du texte.
Sélectionnez la cellule dans laquelle vous souhaitez insérer le code QR. Voici une formule de base permettant de créer un lien vers un site Web dans la cellule A1. Nous allons décomposer la formule et expliquer les options que vous pouvez utiliser.
=image(« https://chart.googleapis.com/chart?chs=300×300&cht=qr&chl= »&ENCODEURL(A1))
COMMENT SUIVRE LES ACTIONS AVEC GOOGLE SHEETS
Fonction d’image pour un code QR de lien Web
Voici les éléments de la formule :
https://chart.googleapis.com/chart? : Il s’agit du lien du site que vous devez inclure pour créer le code QR.
chs=300×300 : Ceci détermine la taille du code QR en pixels comme largeur et hauteur. Le nôtre est de 300 par 300 pixels.
cht=qr : Ceci spécifie le type de code QR.
chl= »&ENCODEURL(A1) : Ceci détermine les données à encoder. Ici, nous encodons le lien dans la cellule A1.
Les opérateurs d’esperluette entre chacun de ces éléments relient la chaîne. Comme vous pouvez utiliser la formule pour créer un code QR qui fait plus qu’un lien vers un site Web, voyons un autre exemple.
Avec cette formule, notre code fournit le numéro de téléphone de notre entreprise dans la cellule A2. Le code QR mesure 500 pixels de large et 400 pixels de haut.
=image(« https://chart.googleapis.com/chart?chs=500×400&cht=qr&chl= »&ENCODEURL(A2))
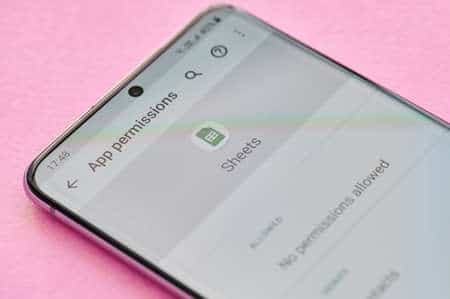
Fonction image pour un code QR de numéro de téléphone
Vous pouvez inclure quelques éléments facultatifs dans la formule :
choe=(output_encoding) : Cette option détermine le mode d’encodage des données dans le code QR. S’il est omis, le codage par défaut est UTF-8, mais vous pouvez également utiliser Shift_JIS ou ISO-8859-1.
child=(error_correction_level)(margin) : Les codes QR offrent quatre niveaux de correction des erreurs pour récupérer les données mal lues ou masquées. Vous pouvez l’utiliser pour sélectionner un niveau.
L’image ci-dessus est une courtoisie du site Google Charts > Infographics. Vous pouvez visiter le site pour obtenir des détails sur les options de formule et des informations supplémentaires sur le fonctionnement des codes QR.
Créer un code QR à l’aide d’un module complémentaire
Si vous effectuez une recherche sur Google Workspace Marketplace, vous trouverez plusieurs générateurs de codes QR. Par exemple, vous pouvez vouloir créer des codes en masse. Mais pour un complément simple de code QR qui fonctionne bien, consultez ce QR Code Maker.
Sachez que l’installation d’un module complémentaire tiers à partir de la place de marché implique que vous devez autoriser l’accès à certains éléments pour votre compte Google. Assurez-vous que vous et votre organisation êtes à l’aise avec les risques de sécurité encourus. Si vous décidez d’essayer ce module complémentaire, voici comment il fonctionne.
Pour générer un code, accédez à Extensions > QR Code Maker > Insert QR Code.
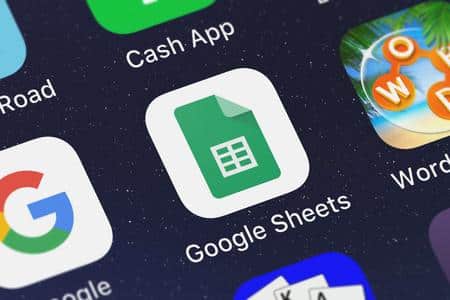
QR Code Maker dans la liste des extensions Google Sheets.
Cela ouvre une barre latérale pour l’extension. Saisissez le texte ou le lien du code dans le champ situé en haut. Ensuite, cliquez sur « Générer ».
Vous verrez votre code QR s’afficher et vous pourrez prendre votre appareil mobile et le scanner pour le tester rapidement.
Code QR généré
Pour ajouter le code à votre feuille, sélectionnez « Insérer ». Le code s’affiche alors comme une grande image que vous pouvez déplacer et redimensionner à votre guise.
Code QR inséré
La prochaine fois que vous souhaiterez partager facilement des informations directement à partir de votre feuille Google, pensez à créer un code QR en utilisant l’une de ces options.
