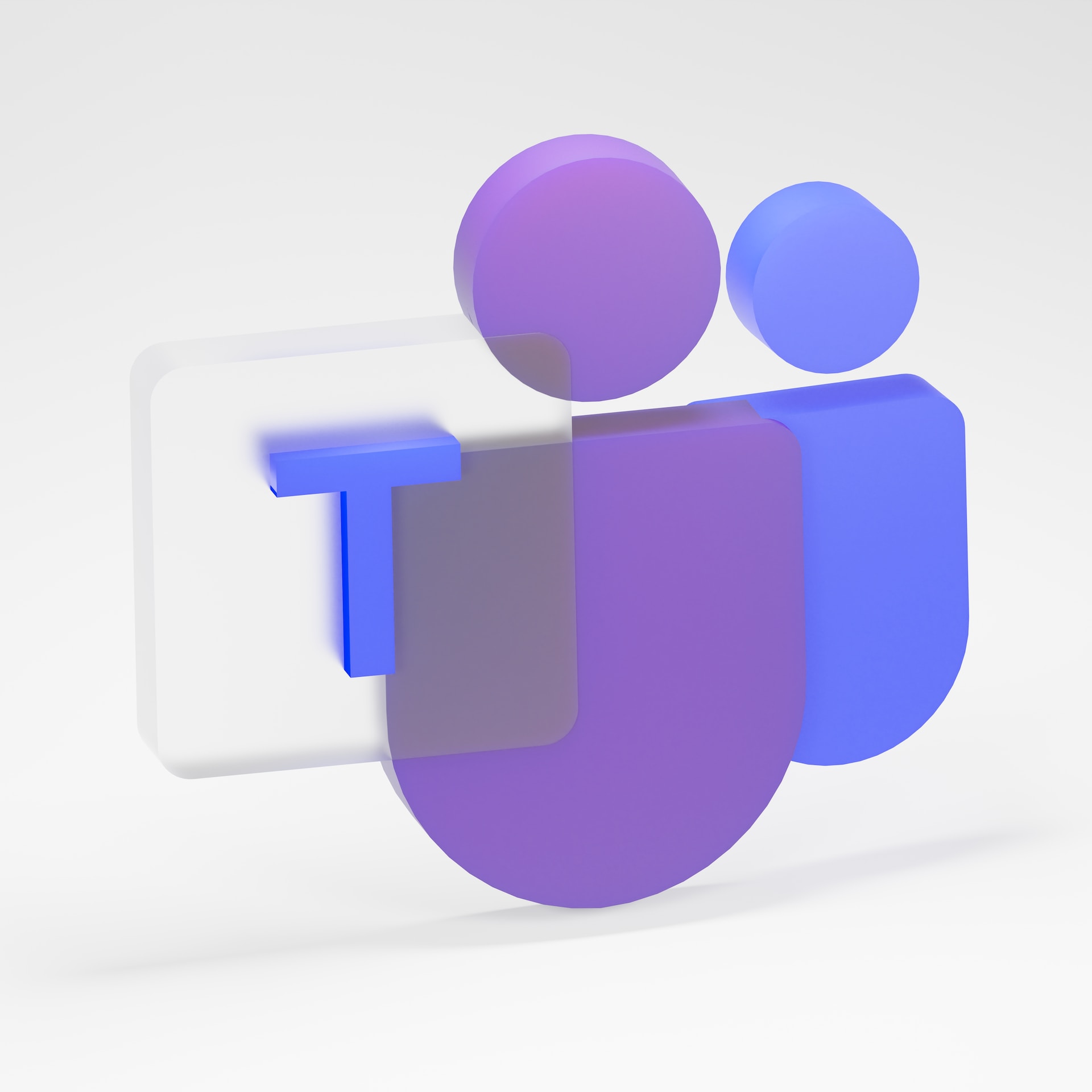Microsoft Teams est l’une des applications qui compte le plus d’utilisateurs en raison de ses fonctionnalités. L’application a facilité la collaboration depuis le domicile, ce qui fait qu’elle est largement utilisée lorsque les gens travaillent à domicile.
Saviez-vous que vous pouvez créer un calendrier partagé dans Microsoft Teams ? Si vous vous demandez comment y parvenir, ce guide vous explique deux façons simples de le faire.
2 façons de créer un calendrier partagé dans Microsoft Teams
Microsoft Teams est une plateforme appréciée par de nombreuses personnes car elle facilite la collaboration à domicile. Le travail à domicile nécessite des outils tels que des calendriers pour vérifier les activités importantes et les planifier avant la date limite.
Vous devez utiliser deux applications pour créer un calendrier partagé dans Microsoft Teams. Une application doit être capable de créer le calendrier partagé, que vous pouvez ensuite ajouter à Microsoft Teams.
Utiliser Outlook
Outlook web app est une application qui peut créer un calendrier partagé. Bien que le calendrier réside dans Outlook, le lien sera partagé directement dans Microsoft Teams dans un onglet. Les utilisateurs peuvent facilement voir le calendrier lorsqu’ils cliquent sur l’onglet.
Outlook web app crée automatiquement un calendrier lorsqu’un groupe est créé. Par conséquent, si vous souhaitez partager un calendrier avec certains membres, commencez par créer un groupe composé de tous ces membres. Une fois le groupe créé, procédez comme indiqué ci-dessous pour partager le calendrier sur Teams.
Ouvrez Outlook Web App.
Choisissez le groupe avec lequel vous souhaitez partager un calendrier.
Cliquez sur l’option « Calendrier » dans le menu de navigation.
Tapez sur l’URL de la page qui s’ouvre dans votre navigateur.
Copiez le lien de l’URL en cliquant sur l’option Copier. Vous utiliserez le lien pour l’ajouter à Microsoft Teams.
Rendez-vous dans le panneau de navigation Teams.
Sous le menu de navigation, sélectionnez l’icône +.
Sélectionnez l’option Site web.
Dans la section Nom de l’onglet, donnez un nom descriptif au calendrier de groupe.
Dans la section URL, entrez l’URL copiée depuis Outlook Web App.
Cochez la case ci-dessous si vous souhaitez publier le calendrier partagé sur votre canal Microsoft Teams.
Enregistrez les modifications.
Lorsque vous enregistrez vos modifications, vous pouvez ajouter un nouvel onglet qui sera identifié par le titre descriptif que vous avez saisi précédemment. Lorsque vous souhaitez accéder au calendrier partagé, cliquez sur le titre qui s’affichera sur le panneau de navigation dans Teams.

Utiliser SharePoint
SharePoint Calendar App est une autre application que vous pouvez utiliser pour créer un calendrier à partager dans Teams avec les membres de votre groupe. Lorsque vous utilisez l’application, vous devez disposer d’un site approprié contenant le calendrier. Le site doit être public afin que les autres membres de Teams puissent y accéder.
Ouvrez Teams et cliquez sur l’icône + pour ajouter le site SharePoint à Teams.
Sélectionnez l’application SharePoint dans la liste des applications.
Choisissez SharePoint Home dans le menu suivant.
Une fois que vous avez ajouté le site SharePoint en tant qu’onglet, vous pouvez y accéder dans le navigateur en cliquant sur l’icône du globe dans l’espace Teams.
Créez le calendrier que vous souhaitez partager sur le site SharePoint.
Cliquez sur le menu déroulant +Nouveau pour sélectionner Calendrier SharePoint. Tapez sur l’icône de recherche pour le rechercher.
Nommez votre calendrier dans l’onglet suivant pour créer votre calendrier dans SharePoint.
Tapez sur le navigateur du calendrier et copiez l’URL du calendrier.
Ajoutez le calendrier à Microsoft Teams en tant qu’onglet en cliquant sur l’icône +.
Sélectionnez l’option Site web.
Donnez le calendrier et collez l’URL que vous avez copié dans le champ URL.
Vous pouvez maintenant accéder au calendrier partagé dans Teams sous forme d’onglet dans le panneau de navigation Teams.
Qu’est-ce que SharePoint et que fait-il ?
Conclusion
La création d’un calendrier partagé dans Teams est essentielle pour collaborer virtuellement avec les membres d’un groupe. Si vous cherchez la meilleure façon de créer un calendrier partagé dans Teams, lisez ce guide pour connaître les deux méthodes les plus efficaces et les plus simples !