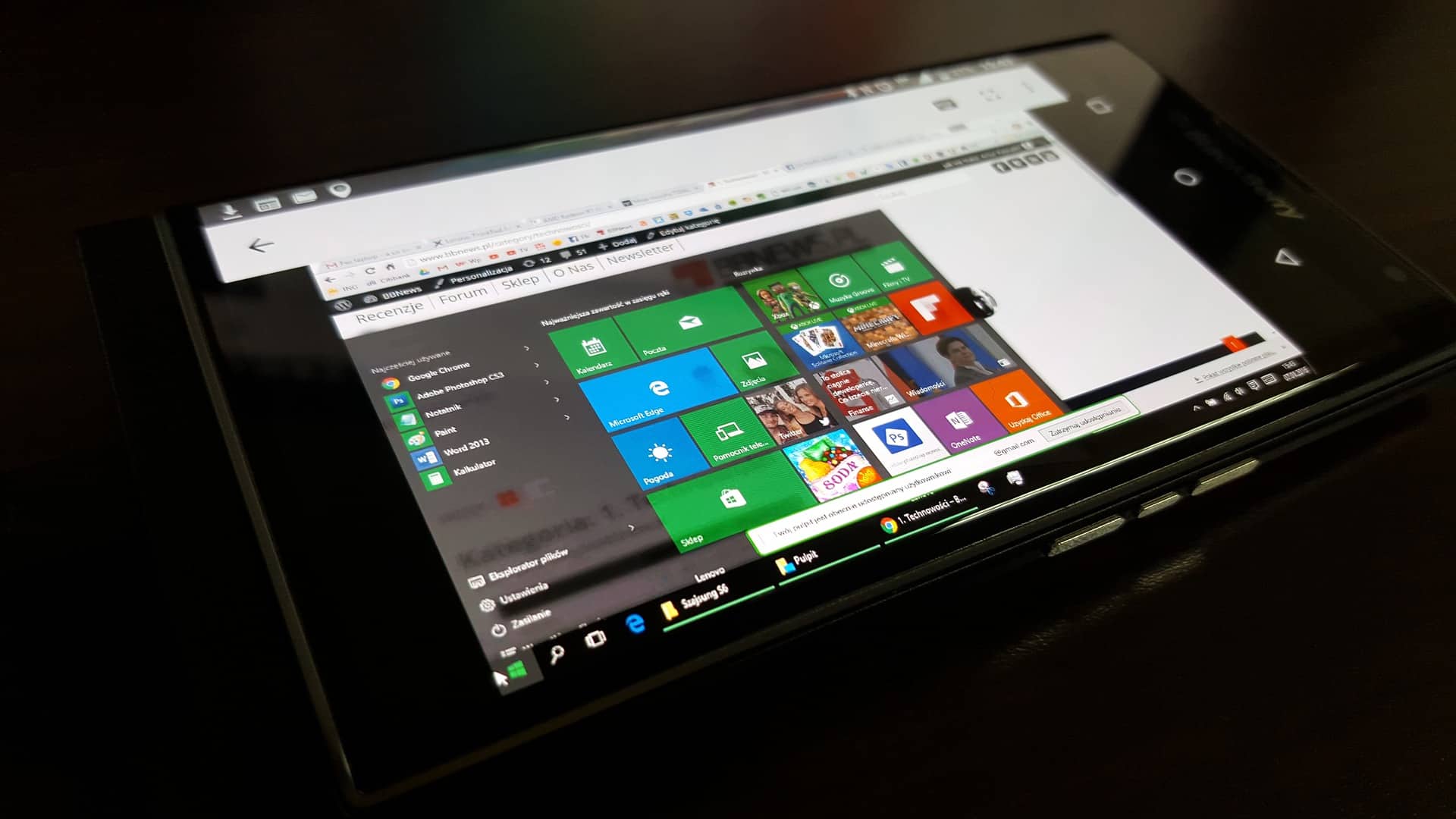Les raccourcis sont un moyen efficace d’accéder rapidement à vos fichiers, programmes et sites Web préférés sur Windows 10. Que vous souhaitiez créer un raccourci vers un dossier, un logiciel ou une page Internet, il existe plusieurs méthodes simples pour y parvenir.
Voici un guide détaillé pour créer et personnaliser vos raccourcis sur le bureau.
À retenir :
- Méthodes simples et accessibles : clic droit, glisser-déposer ou menu contextuel.
- Personnalisation possible : icônes, noms et raccourcis clavier modifiables.
- Gains de temps et d’efficacité au quotidien.
Pourquoi créer un raccourci sur le bureau ?
Un raccourci est un lien direct vers un fichier, un dossier ou un programme, placé sur votre bureau. Il permet d’accélérer l’accès aux éléments les plus utilisés sans avoir à naviguer dans l’Explorateur de fichiers ou le menu Démarrer.
Créer un raccourci vers un fichier ou un dossier
Si vous avez un fichier ou un dossier que vous ouvrez fréquemment, créer un raccourci sur le bureau vous fera gagner du temps.
Méthode 1 : Glisser-déposer
- Ouvrez l’Explorateur de fichiers et localisez le fichier ou dossier souhaité.
- Cliquez dessus avec le bouton droit, maintenez enfoncé et faites-le glisser sur le bureau.
- Relâchez la souris, puis sélectionnez « Créer un raccourci » dans le menu contextuel.
Méthode 2 : Menu contextuel
- Faites un clic droit sur le fichier ou le dossier.
- Sélectionnez « Envoyer vers » > « Bureau (créer un raccourci) ».
👉 Cette méthode est rapide et ne nécessite aucun paramétrage supplémentaire.
Créer un raccourci vers un programme
Certains programmes ne disposent pas d’une icône sur le bureau par défaut. Voici comment en ajouter une.
Depuis le menu Démarrer
- Appuyez sur la touche Windows pour ouvrir le menu Démarrer.
- Recherchez le programme en tapant son nom.
- Cliquez et faites glisser l’icône du programme directement sur le bureau.
📌 Astuce : Si le programme ne peut pas être déplacé, utilisez la méthode suivante.
Depuis l’Explorateur de fichiers
- Ouvrez l’Explorateur de fichiers et naviguez jusqu’au dossier d’installation du logiciel.
- Faites un clic droit sur l’exécutable (.exe) du programme.
- Sélectionnez « Envoyer vers » > « Bureau (créer un raccourci) ».
Créer un raccourci vers un site Web
Si vous consultez souvent un site, il est possible de créer un raccourci directement sur le bureau pour y accéder en un clic.
Méthode avec le navigateur
- Ouvrez votre navigateur et accédez au site en question.
- Cliquez sur l’icône cadenas à gauche de l’URL (dans la barre d’adresse).
- Faites glisser cette icône sur le bureau.
Méthode manuelle
- Faites un clic droit sur le bureau et sélectionnez « Nouveau » > « Raccourci ».
- Dans le champ d’emplacement, collez l’URL du site.
- Cliquez sur « Suivant », donnez un nom au raccourci, puis validez avec « Terminer ».
📌 Astuce : Cette méthode fonctionne avec tous les navigateurs (Chrome, Edge, Firefox).
Personnaliser ses raccourcis
Une fois vos raccourcis créés, vous pouvez les modifier selon vos préférences.
Changer l’icône
- Faites un clic droit sur le raccourci, puis sélectionnez « Propriétés ».
- Dans l’onglet « Raccourci », cliquez sur « Changer d’icône ».
- Sélectionnez une icône parmi celles proposées ou choisissez-en une personnalisée.
- Validez avec « OK ».
Attribuer un raccourci clavier
- Faites un clic droit sur le raccourci et ouvrez « Propriétés ».
- Dans l’onglet « Raccourci », cliquez dans le champ « Touche de raccourci ».
- Appuyez sur une combinaison de touches (ex. Ctrl + Alt + X).
- Cliquez sur « OK » pour enregistrer.
Supprimer un raccourci
- Faites un clic droit sur le raccourci.
- Sélectionnez « Supprimer ».
- Confirmez en vidant la corbeille si nécessaire.
📌 Rappel : Supprimer un raccourci ne supprime pas le fichier ou le programme associé.
Avec ces méthodes, vous pouvez organiser votre bureau de façon optimale et accéder rapidement à vos outils préférés. Quelle méthode utilisez-vous le plus souvent ? Partagez votre expérience en commentaire !