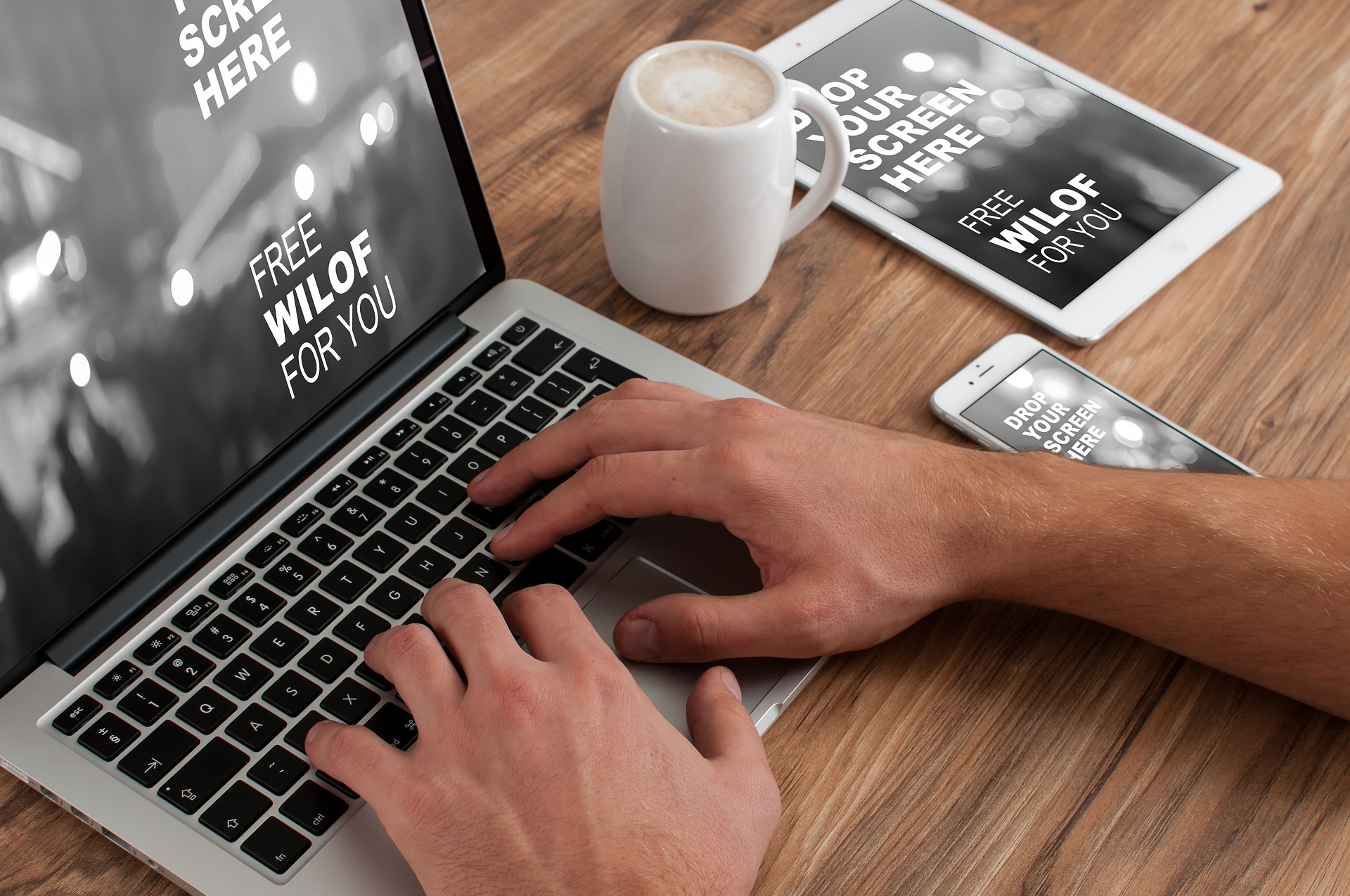Les liens symboliques, également appelés « symlinks », sont des raccourcis qui font référence à un autre fichier ou dossier sur votre système. Ils sont particulièrement utiles pour les développeurs, les administrateurs système et les utilisateurs avancés qui souhaitent accéder facilement à des fichiers ou des dossiers à partir de plusieurs emplacements. Dans cet article, nous allons explorer comment créer et utiliser des liens symboliques sur un Mac.
Introduction aux liens symboliques
Un lien symbolique est un fichier spécial qui pointe vers un autre fichier ou dossier sur le système. Contrairement aux alias, qui sont une fonctionnalité spécifique aux systèmes Apple, les liens symboliques sont compatibles avec tous les systèmes Unix, y compris macOS, Linux et les versions BSD.
Les liens symboliques peuvent être utiles dans diverses situations, telles que:
- Accéder rapidement à un dossier ou un fichier à partir de plusieurs emplacements
- Réorganiser ou déplacer des fichiers sans affecter les chemins d’accès utilisés par les applications
- Synchroniser des dossiers entre différents disques durs ou ordinateurs
Créer un lien symbolique avec Terminal
Pour créer un lien symbolique sur macOS, ouvrez l’application Terminal, qui se trouve dans le dossier Utilitaires du dossier Applications.
La syntaxe pour créer un lien symbolique est la suivante:
ln -s cible lien_symbolique
Par exemple, pour créer un lien symbolique vers un dossier nommé « DossierExemple » dans votre répertoire Documents vers votre Bureau, tapez la commande suivante:
ln -s ~/Documents/DossierExemple ~/Desktop/LienDossierExempleSupprimer un lien symbolique avec Terminal
Pour supprimer un lien symbolique, utilisez la commande « rm » :
rm lien_symboliquePar exemple, pour supprimer le lien symbolique créé précédemment sur votre bureau, tapez:
rm ~/Desktop/LienDossierExempleUtiliser des liens symboliques pour synchroniser des dossiers
Les liens symboliques peuvent être utilisés pour synchroniser des dossiers entre différents disques durs ou ordinateurs. Par exemple, si vous avez un dossier de documents sur un disque dur externe et que vous souhaitez y accéder depuis votre dossier Documents local, vous pouvez créer un lien symbolique.
Pour ce faire, suivez ces étapes:
- Connectez votre disque dur externe à votre Mac
- Ouvrez Terminal
- Utilisez la commande « ln -s » pour créer un lien symbolique vers le dossier sur le disque dur externe, par exemple:
ln -s /Volumes/DisqueDurExterne/MesDocuments ~/Documents/LienMesDocumentsSymlinks et les permissions
Les liens symboliques héritent des permissions du fichier ou du dossier auquel
‘ils font référence. Cela signifie que si vous avez accès au fichier ou au dossier d’origine, vous aurez également accès au lien symbolique. Il est important de noter que les modifications apportées aux permissions de la cible sont également répercutées sur le lien symbolique.
Limitations des liens symboliques
Bien que les liens symboliques soient utiles, ils présentent certaines limitations:
- Les liens symboliques ne fonctionnent pas sur tous les systèmes de fichiers. Par exemple, ils ne sont pas pris en charge sur les systèmes de fichiers FAT32 ou exFAT, qui sont couramment utilisés sur les disques durs externes et les clés USB.
- Les liens symboliques ne fonctionnent pas entre les systèmes d’exploitation. Si vous avez un disque dur partagé entre macOS et Windows, par exemple, les liens symboliques créés sur macOS ne fonctionneront pas sur Windows, et vice versa.
- Les liens symboliques peuvent causer des boucles infinies si un lien pointe vers un autre lien qui, à son tour, pointe vers le premier lien. Cela peut entraîner des problèmes pour les applications et les services qui tentent d’accéder à ces liens.
Alternatives aux liens symboliques
Si les liens symboliques ne répondent pas à vos besoins, il existe des alternatives, telles que les liens durs et les alias.
- Liens durs: Les liens durs sont des références à un fichier ou un dossier qui partagent le même espace disque que l’élément d’origine. Contrairement aux liens symboliques, les liens durs ne sont pas des fichiers distincts, mais plutôt des entrées supplémentaires dans le système de fichiers. Les liens durs ont quelques limitations, notamment le fait qu’ils ne peuvent pas être créés pour des dossiers et qu’ils ne peuvent pas traverser les systèmes de fichiers.
- Alias: Les alias sont une fonctionnalité spécifique aux systèmes Apple qui fonctionnent de manière similaire aux liens symboliques. Les alias sont plus intelligents que les liens symboliques, car ils peuvent suivre un fichier ou un dossier même s’il est déplacé ou renommé. Cependant, les alias ne sont pas compatibles avec les systèmes Unix autres que macOS et peuvent ne pas fonctionner avec certaines applications qui s’attendent à des liens symboliques.
Que sont les liens symboliques ?
Les liens symboliques, également appelés liens souples ou liens alias, sont des fichiers spéciaux dans les systèmes d’exploitation de type Unix/Linux qui permettent de créer un raccourci ou une référence vers un fichier ou un répertoire existant.
Contrairement aux liens physiques (ou liens durs) qui sont des copies physiques d’un fichier, les liens symboliques sont des fichiers qui contiennent des références vers d’autres fichiers ou répertoires. Lorsqu’un programme ou un utilisateur accède à un lien symbolique, le système d’exploitation redirige la demande vers le fichier ou le répertoire réel auquel le lien symbolique fait référence.
Les liens symboliques sont souvent utilisés pour créer des raccourcis vers des fichiers ou des répertoires fréquemment utilisés, pour créer des chemins d’accès plus courts vers des fichiers profondément enfouis dans l’arborescence de fichiers, ou pour permettre à plusieurs fichiers d’accéder au même contenu sans avoir à créer de copies physiques.
Comment supprimer les symboles de paragraphe dans Outlook
Créer des liens symboliques avec la commande ln
Oui, pour créer des liens symboliques avec la commande ln dans un système d’exploitation de type Unix/Linux, vous pouvez utiliser la syntaxe suivante :
ln -s <source_file> <symbolic_link>où <source_file> est le chemin absolu ou relatif du fichier ou du répertoire existant que vous souhaitez lier, et <symbolic_link> est le chemin absolu ou relatif du lien symbolique que vous souhaitez créer.
Par exemple, si vous souhaitez créer un lien symbolique nommé shortcut dans votre répertoire de travail actuel qui pointe vers le fichier /home/user/documents/file.txt, vous pouvez exécuter la commande suivante :
ln -s /home/user/documents/file.txt shortcutCela créera un lien symbolique nommé shortcut dans votre répertoire de travail actuel qui pointe vers le fichier /home/user/documents/file.txt. Vous pouvez maintenant utiliser le lien symbolique shortcut pour accéder au fichier file.txt.
Notez que le -s est un argument optionnel qui indique à la commande ln de créer un lien symbolique plutôt qu’un lien dur. Si vous omettez cet argument, la commande ln créera par défaut un lien dur.

Comment supprimer les liens symboliques
Pour supprimer un lien symbolique dans un système d’exploitation de type Unix/Linux, vous pouvez utiliser la commande rm (remove) avec l’option -f (force) pour supprimer le lien symbolique sans confirmation, suivi du chemin absolu ou relatif du lien symbolique.
La syntaxe est la suivante :
rm -f <symbolic_link>Par exemple, si vous souhaitez supprimer le lien symbolique nommé shortcut dans votre répertoire de travail actuel, vous pouvez exécuter la commande suivante :
rm -f shortcutCela supprimera le lien symbolique nommé shortcut de votre répertoire de travail actuel.
Il est important de noter que la suppression d’un lien symbolique n’affecte pas le fichier ou le répertoire vers lequel il pointe. Si vous souhaitez également supprimer le fichier ou le répertoire associé, vous devez le faire séparément.
En outre, si vous supprimez un lien symbolique qui pointe vers un répertoire, cela ne supprime pas le contenu du répertoire associé, mais seulement le lien symbolique lui-même.
Comment créer des liens symboliques à l’aide d’un outil graphique ?
La création de liens symboliques à l’aide d’un outil graphique peut varier en fonction du système d’exploitation et de l’environnement de bureau que vous utilisez. Voici quelques étapes générales qui peuvent vous aider à créer un lien symbolique à l’aide d’un outil graphique sous Linux.
- Ouvrez l’explorateur de fichiers et naviguez jusqu’au fichier ou au répertoire que vous souhaitez lier.
- Cliquez avec le bouton droit de la souris sur le fichier ou le répertoire, puis sélectionnez « Créer un lien ».
- Une nouvelle fenêtre s’ouvre pour créer le lien symbolique. Choisissez « Lien symbolique » dans le type de lien.
- Entrez un nom pour le lien symbolique dans le champ « Nom » et choisissez l’emplacement où vous souhaitez créer le lien symbolique.
- Cliquez sur « Créer » ou « OK » pour créer le lien symbolique.
Alternativement, vous pouvez également créer un lien symbolique en faisant glisser le fichier ou le répertoire avec le bouton droit de la souris et en le déposant dans l’emplacement où vous souhaitez créer le lien symbolique. Dans le menu contextuel qui s’affiche, sélectionnez « Lien symbolique ici » ou « Créer un lien ici ».
Il est important de noter que la création de liens symboliques à l’aide d’un outil graphique peut différer en fonction de votre environnement de bureau et de votre distribution Linux spécifique.
Comment créer un lien symbolique sur Mac ?
Sur un Mac, vous pouvez créer un lien symbolique à l’aide de l’utilitaire en ligne de commande Terminal. Voici les étapes à suivre :
- Ouvrez l’application Terminal. Vous pouvez la trouver dans le dossier Applications > Utilitaires.
- Naviguez jusqu’au répertoire où vous souhaitez créer le lien symbolique. Vous pouvez utiliser la commande « cd » pour changer de répertoire.
- Utilisez la commande suivante pour créer le lien symbolique :
ln -s /chemin/vers/le/fichier_ou_répertoire_nom_du_lien_symbolique- Dans cet exemple, « /chemin/vers/le/fichier_ou_répertoire » représente le chemin absolu du fichier ou du répertoire que vous souhaitez lier.
- « nom_du_lien_symbolique » est le nom que vous souhaitez donner au lien symbolique que vous allez créer.
- Notez que vous pouvez également utiliser un chemin relatif au lieu d’un chemin absolu.
- Appuyez sur la touche Entrée pour exécuter la commande.
Une fois que vous avez créé le lien symbolique, vous pouvez l’utiliser pour accéder au fichier ou au répertoire d’origine. Pour supprimer le lien symbolique, utilisez la commande « rm » suivi du nom du lien symbolique que vous souhaitez supprimer.
Comment faire un lien symbolique Linux ?
Pour créer un lien symbolique dans un système d’exploitation de type Unix/Linux, vous pouvez utiliser la commande ln avec l’option -s pour créer un lien symbolique plutôt qu’un lien dur. Voici les étapes à suivre :
- Ouvrez un terminal et accédez au répertoire dans lequel vous souhaitez créer le lien symbolique.
- Utilisez la commande suivante pour créer le lien symbolique :
ln -s <chemin_absolu_vers_la_source> <nom_du_lien_symbolique>- Remplacez
<chemin_absolu_vers_la_source>par le chemin absolu ou relatif du fichier ou du répertoire que vous souhaitez lier. - Remplacez
<nom_du_lien_symbolique>par le nom que vous souhaitez donner au lien symbolique.
- Appuyez sur la touche Entrée pour exécuter la commande.
Une fois que vous avez créé le lien symbolique, vous pouvez l’utiliser pour accéder au fichier ou au répertoire d’origine. Si vous souhaitez supprimer le lien symbolique, vous pouvez utiliser la commande rm avec l’option -f pour supprimer le lien symbolique sans confirmation :
rm -f <nom_du_lien_symbolique>Assurez-vous de ne pas supprimer le fichier ou le répertoire d’origine en supprimant le lien symbolique.
Comment faire des liens cliquable ?
Pour faire des liens cliquables dans un document texte, vous pouvez utiliser la syntaxe suivante :
<a href="URL">Texte du lien</a>- Remplacez
URLpar l’adresse web ou l’emplacement du fichier que vous souhaitez lier. - Remplacez
Texte du lienpar le texte que vous souhaitez afficher pour le lien.
Par exemple, si vous souhaitez créer un lien cliquable vers la page d’accueil de Google, vous pouvez utiliser le code suivant :
<a href="https://www.google.com/">Visitez Google</a>Ce code affichera le texte « Visitez Google » dans votre document, et si un utilisateur clique sur ce texte, il sera redirigé vers la page d’accueil de Google.
Vous pouvez également utiliser des liens relatifs pour lier des fichiers dans le même dossier ou dans des dossiers différents sur votre ordinateur. Par exemple, si vous avez un fichier nommé « page.html » dans le même dossier que votre document texte, vous pouvez utiliser le code suivant pour créer un lien vers cette page :
<a href="page.html">Visitez la page</a>Ce code affichera le texte « Visitez la page » dans votre document, et si un utilisateur clique sur ce texte, il sera dirigé vers le fichier « page.html » dans le même dossier.
Comment faire pour qu’un lien soit cliquable ?
Pour faire en sorte qu’un lien soit cliquable, vous devez le placer à l’intérieur d’une balise <a> qui utilise l’attribut href. L’attribut href spécifie l’URL ou l’emplacement du fichier vers lequel le lien doit pointer.
Voici la syntaxe générale pour créer un lien cliquable :
<a href="URL">Texte du lien</a>- Remplacez
URLpar l’adresse web ou l’emplacement du fichier que vous souhaitez lier. - Remplacez
Texte du lienpar le texte que vous souhaitez afficher pour le lien.
Par exemple, si vous souhaitez créer un lien cliquable vers la page d’accueil de Google, vous pouvez utiliser le code HTML suivant :
<a href="https://www.google.com/">Visitez Google</a>Ce code affichera le texte « Visitez Google » dans votre document, et si un utilisateur clique sur ce texte, il sera redirigé vers la page d’accueil de Google.
Assurez-vous que le lien est correctement formaté avec la balise <a> et l’attribut href, sinon le lien ne sera pas cliquable.
Comment créer un URL pour un PDF sur Mac ?
Pour créer un URL pour un fichier PDF sur Mac, vous pouvez utiliser la fonctionnalité « Partage de fichiers » intégrée à macOS. Voici les étapes à suivre :
- Ouvrez le Finder et naviguez jusqu’au fichier PDF que vous souhaitez partager.
- Cliquez avec le bouton droit de la souris sur le fichier PDF et sélectionnez « Partager » dans le menu déroulant.
- Dans le menu Partager, sélectionnez « Copier le lien ».
- Ouvrez votre navigateur Web et collez le lien copié dans la barre d’adresse.
- Ajoutez « .pdf » à la fin du lien pour que le navigateur reconnaisse que c’est un fichier PDF. Par exemple, si le lien copié est « example.com/link-to-pdf », vous devez modifier le lien en « example.com/link-to-pdf.pdf ».
- Appuyez sur la touche Entrée pour accéder au fichier PDF dans votre navigateur.
Vous pouvez maintenant partager le lien URL pour le fichier PDF avec d’autres utilisateurs, qui pourront y accéder en cliquant sur le lien dans leur navigateur.
Il est important de noter que cette méthode de partage de fichiers crée un lien public qui peut être accessible à quiconque dispose du lien. Si vous souhaitez limiter l’accès au fichier PDF, vous devez utiliser un service de stockage en ligne avec des options de partage et de sécurité avancées.
Comment mettre le lien d’un site sur le bureau Mac ?
Pour créer un raccourci sur le bureau de votre Mac qui ouvre un site web dans votre navigateur, vous pouvez suivre ces étapes :
- Ouvrez votre navigateur et accédez au site web que vous souhaitez ajouter à votre bureau.
- Faites glisser l’icône du site web qui se trouve à gauche de l’URL dans la barre d’adresse de votre navigateur, vers votre bureau.
- Un fichier avec une extension .webloc sera créé sur votre bureau. Cela représente un fichier de raccourci qui ouvrira le site web dans votre navigateur lorsque vous le double-cliquez.
- Vous pouvez maintenant renommer le fichier de raccourci en cliquant dessus une fois pour le sélectionner, puis en appuyant sur la touche « Retour » pour modifier le nom.
- Si vous souhaitez modifier l’icône du raccourci, vous pouvez le faire en faisant un clic droit sur le fichier, en sélectionnant « Obtenir des informations » et en faisant glisser une image ou un fichier icône vers l’icône actuelle du fichier de raccourci.
Une fois que vous avez créé le raccourci, vous pouvez double-cliquer sur le fichier .webloc pour ouvrir automatiquement le site web dans votre navigateur.
Comment copier un lien pour qu’il soit actif sur Mac ?
Pour copier un lien pour qu’il soit actif sur Mac, vous pouvez suivre ces étapes :
- Ouvrez votre navigateur Web et accédez à la page web qui contient le lien que vous souhaitez copier.
- Cliquez avec le bouton droit de la souris sur le lien que vous souhaitez copier.
- Dans le menu contextuel qui s’affiche, sélectionnez « Copier le lien » ou « Copier l’adresse du lien ». Selon le navigateur que vous utilisez, l’option peut être légèrement différente.
- Ouvrez l’application ou le document dans lequel vous souhaitez coller le lien.
- Placez votre curseur à l’endroit où vous souhaitez coller le lien.
- Collez le lien en utilisant la combinaison de touches « Commande + V » ou en sélectionnant « Coller » dans le menu « Edition » du programme que vous utilisez.
Le lien copié sera maintenant actif et cliquable dans l’application ou le document dans lequel vous l’avez collé.
Notez que la méthode de copie de lien peut varier en fonction du navigateur et de l’application que vous utilisez. Dans certains cas, vous pouvez également copier le lien en cliquant sur le lien avec la touche « Commande » enfoncée ou en faisant un clic droit sur la page et en sélectionnant « Copier l’adresse de la page » dans le menu contextuel.
Comment faire un lien hypertexte sur Word Mac ?
Pour faire un lien hypertexte sur Word Mac, vous pouvez suivre ces étapes :
- Ouvrez votre document Word et sélectionnez le texte que vous souhaitez transformer en lien hypertexte.
- Cliquez sur l’onglet « Insertion » dans la barre de menu en haut de l’écran.
- Cliquez sur « Lien » dans le groupe « Liens ».
- Dans la fenêtre « Insérer un lien », entrez l’adresse web ou l’emplacement du fichier que vous souhaitez lier dans le champ « Adresse ».
- Si vous souhaitez lier à une page Web, assurez-vous que « Adresse web » est sélectionné dans le menu déroulant en haut de la fenêtre.
- Si vous souhaitez lier à un fichier sur votre ordinateur, sélectionnez « Fichier » dans le menu déroulant, puis cliquez sur « Parcourir » pour sélectionner le fichier.
- Donnez un nom au lien dans le champ « Texte à afficher ». C’est le texte que les utilisateurs verront dans le document pour le lien.
- Cliquez sur « OK » pour créer le lien hypertexte.
Une fois que vous avez créé le lien hypertexte, le texte que vous avez sélectionné sera souligné et aura une couleur différente pour indiquer qu’il s’agit d’un lien cliquable. Les utilisateurs peuvent cliquer sur le lien pour accéder à l’adresse web ou au fichier lié.
Notez que les étapes pour créer un lien hypertexte peuvent varier légèrement en fonction de la version de Word que vous utilisez.
Conclusion
Les liens symboliques sont un outil puissant pour créer des raccourcis vers des fichiers et des dossiers sur votre Mac. Ils peuvent vous aider à accéder rapidement à des éléments fréquemment utilisés, à synchroniser des dossiers entre différents disques durs et à organiser votre système de fichiers. Néanmoins, il est important de connaître les limitations des liens symboliques et d’envisager des alternatives, telles que les liens durs et les alias, lorsque cela est nécessaire.