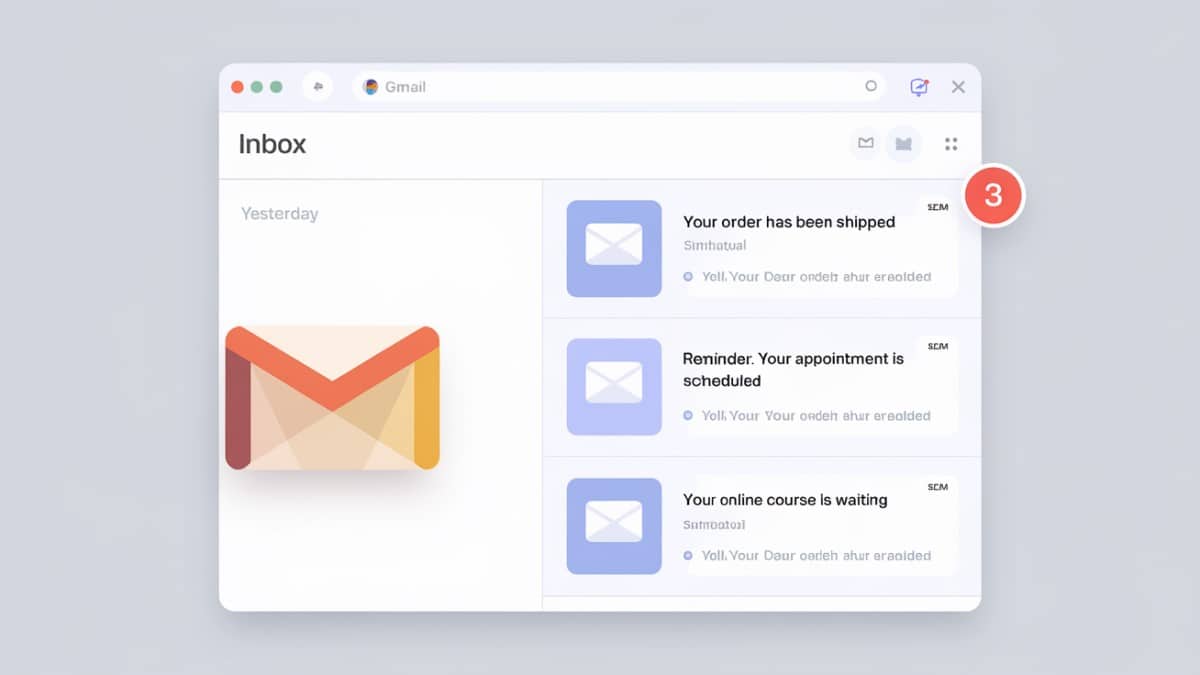Créer des modèles d’e-mails de marque dans Gmail, c’est bien plus que gagner du temps : c’est imposer un ton, une structure et une image cohérente à chaque interaction. Aujourd’hui, la crédibilité d’une entreprise passe aussi par la qualité de ses e-mails.
Gmail, notamment via Google Workspace, propose des fonctionnalités puissantes pour modéliser ces messages à votre image.
À retenir :
- Activez la fonction modèles dans les paramètres avancés de Gmail.
- Créez vos modèles de base puis personnalisez-les selon votre charte.
- Utilisez l’éditeur de mises en page pour intégrer vos logos, couleurs et CTA.
- Testez vos modèles sur mobile : plus de la moitié des ouvertures s’y font.
- Optez pour des solutions tierces comme Stripo ou cloudHQ si besoin d’HTML avancé.
Les enjeux d’une communication par e-mail professionnelle
Standardiser sans déshumaniser
Envoyer le bon message, au bon moment, avec le bon ton : c’est le cœur de la stratégie e-mail. Les modèles permettent d’automatiser sans sacrifier la personnalisation. Selon Exclaimer, les modèles bien conçus réduisent jusqu’à 70 % le temps de réponse, tout en maintenant un niveau constant de qualité.
« Un modèle bien pensé ne remplace pas l’humain, il le soutient. »
Renforcer l’image de marque
Chaque détail d’un e-mail – typographie, couleurs, pied de page – participe à l’identité de votre entreprise. Une signature désordonnée ou une structure incohérente brouille le message. Selon PowerDMARC, l’utilisation d’éléments visuels de marque augmente la mémorisation de 80 %.
Activer et créer ses premiers modèles Gmail
Étape essentielle : activer la fonctionnalité
Avant toute création, activez la fonction modèles :
- Ouvrez Gmail → Paramètres > Voir tous les paramètres
- Onglet Avancé → activez Modèles
- Cliquez sur Enregistrer les modifications
Une fois activé, un nouveau menu apparaît dans vos options de rédaction.
Composer son premier modèle de base
- Cliquez sur Composer
- Rédigez votre e-mail type avec tous les éléments clés
- Cliquez sur les trois points en bas à droite
- Sélectionnez Modèles > Enregistrer le brouillon comme modèle
Donnez un nom clair : “Réponse client – Devis”, “Suivi projet”, etc.
Un modèle bien nommé est un modèle réutilisé.
Comment personnaliser vos modèles à l’image de votre marque
Utiliser l’éditeur de mise en page (Gmail Workspace uniquement)
Les abonnés Google Workspace bénéficient d’un outil visuel pour intégrer :
- Logo au format PNG transparent
- Code couleur hexadécimal de la marque
- Police personnalisée
- Pied de page juridique + contacts
- Boutons vers les réseaux sociaux
Vous accédez à cet éditeur depuis l’onglet Dispositions dans une nouvelle fenêtre de composition.
Selon PowerDMARC, cette fonction est disponible pour tous les plans Workspace et Workspace Individual.
Exemple de structure recommandée :
- En-tête : logo + nom de l’entreprise
- Corps : message structuré avec sections claires
- CTA : bouton visible avec couleur vive
- Pied de page : mentions, réseaux sociaux, désabonnement
« Grâce à la mise en page personnalisée de Gmail, mes e-mails ressemblent à ceux d’une agence. Et je suis seul dans ma boîte ! »
Témoignage de Hugo, freelance en marketing digital
Bonnes pratiques pour des modèles efficaces
Les essentiels :
- Définissez une charte e-mail claire (police, ton, visuels)
- Optimisez le rendu mobile (emails responsive obligatoires)
- Soyez brefs et clairs : moins de 100 mots si possible
- Mettez en valeur vos CTA (taille, couleur, position)
- Testez l’ouverture sur différents appareils et navigateurs
Selon Mailjet, un e-mail lu sur mobile a 15 % de chance en plus de générer un clic si le design est responsive.
Limites techniques de Gmail (et comment les contourner)
Pourquoi le HTML pur ne suffit pas
Gmail ne permet pas d’envoyer du code HTML brut via son éditeur natif. Selon Efisend, trois limites majeures existent :
| Limitation Gmail | Impact |
|---|---|
CSS uniquement dans le <head> | CSS externe supprimée |
| Erreurs de syntaxe HTML | Bloc entier ignoré |
| Taille > 102 ko | Email tronqué chez le destinataire |
Alternatives professionnelles
Stripo
Permet de créer des modèles HTML complets et de les exporter en deux clics vers Gmail. Large bibliothèque de templates.
cloudHQ (extension Chrome)
- Bibliothèque de modèles
- Création visuelle intuitive
- Partage d’e-mails avec l’équipe
- Import depuis Mailchimp ou emails reçus
Selon Stripo, plus de 200 000 utilisateurs Gmail exploitent déjà cette solution.
Conseils avancés pour optimiser vos modèles Gmail
Organisation intelligente
Nommez vos modèles avec un système de classement clair :
Exemple : [Client] Réponse rapide – Devis, [Support] Résolution erreur.
Stockez jusqu’à 50 modèles simultanément dans Gmail standard. Au-delà, pensez à les archiver manuellement.
Automatisation avec filtres
Vous pouvez configurer des filtres Gmail pour déclencher automatiquement l’envoi d’un modèle spécifique lorsqu’un e-mail répond à certains critères (objet, expéditeur, contenu).
« J’ai automatisé mes réponses clients selon des mots-clés. Résultat : 5 heures gagnées par semaine. »
Retour d’expérience de Claire, coach business
Tableau comparatif : fonctions natives vs solutions avancées
| Fonctionnalité | Gmail natif | Google Workspace | Stripo / Extensions |
|---|---|---|---|
| Création de modèles | ✔️ | ✔️ | ✔️ |
| Éditeur de mise en page | ❌ | ✔️ | ✔️ |
| Compatibilité HTML/CSS avancée | ❌ | Partielle | ✔️ |
| Bibliothèque de templates prêts | ❌ | ❌ | ✔️ |
| Partage de modèles en équipe | ❌ | ✔️ | ✔️ |
Avez-vous testé l’éditeur de mise en page Gmail ou utilisé des outils comme Stripo ?
Partagez vos outils préférés et astuces en commentaire pour enrichir l’ex